Microsoft Excel 2016 Mac Shortcuts

- This topic itemizes all keyboard shortcuts for Excel 2016 for Mac. Keyboard shortcuts allow you to quickly complete commands and functions without using a mouse. Many of the shortcuts that use the Ctrl key on a Windows keyboard also work with the Control key in Excel 2016 for Mac.
- A clear list of over 200 Excel shortcuts for both Windows and Mac, side-by-side. Windows shortcuts in dark gray on the left, Mac shortcuts in white on the right. 222 Excel shortcuts for Windows and Mac Exceljet.
- Microsoft Excel 2016 Mac Shortcuts Download
- Microsoft Excel 2016 Pdf
- Pengertian Microsoft Excel 2016
- Microsoft Excel 2016 Book
- Microsoft Excel Free Download
- Excel 2016 For Mac Download
- Microsoft Excel 2016 Mac Shortcuts Pdf
By Bill White 3 years ago. How to Use Microsoft Excel 2016 keyboard shortcuts. If you work in a big corporation or if you have to deal with data and numbers on a regular basis, then you might already be familiar with Microsoft's famous spreadsheet application - Excel.
| 1. Frequently used shortcuts | |
|---|---|
| ⌘+V or Ctrl+V | Paste |
| ⌘+C or Ctrl+C | Copy |
| Delete | Clear |
| ⌘+S or Ctrl+S | Save |
| ⌘+Z or Ctrl+Z | Undo |
| ⌘+Y or Ctrl+Y | Redo |
| ⌘+X or Ctrl+X | Cut |
| ⌘+B or Ctrl+B | Bold |
| ⌘+P or Ctrl+P | |
| Option+F11 | Open Visual Basic |
| ⌘+D or Ctrl+D | Fill Down |
| ⌘+R or Ctrl+R | Fill Right |
| Ctrl+Shift+= | Insert cells |
| ⌘+- or Ctrl+- (hyphen) | Delete cells |
| ⌘+= or F9 | Calculate all open workbooks |
| ⌘+W or Ctrl+W | Close window |
| ⌘+Q | Quit Excel |
| Ctrl+G or F5 | Display the Go To dialog box |
| ⌘+1 or Ctrl+1 | Display the Format Cells dialog box |
| Ctrl+H or ⌘+Shift+H | Display the Replace dialog box |
| ⌘+Ctrl+V or Ctrl+Option+V | Paste Special |
| ⌘+U | Underline |
| ⌘+I or Ctrl+I | Italic |
| ⌘+N or Ctrl+N | New blank workbook |
| ⌘+Shift+P | New workbook from template |
| ⌘+Shift+S or F12 | Display the Save As dialog box |
| F1 or ⌘+/ | Display the Help window |
| ⌘+A or ⌘+Shift+Space | Select All |
| ⌘+Shift+F or Ctrl+Shift+L | Add or remove a filter |
| ⌘+Option+R or Ctrl+O | Minimize or maximize the ribbon tabs |
| ⌘+O | Display the Open dialog box |
| F7 | Check spelling |
| Shift+F7 | Open the thesaurus |
| Shift+F3 | Display the Formula Builder |
| ⌘+F3 | Open the Define Name dialog box |
| ⌘+Shift+F3 | Open the Create names dialog box |
| Shift+F11 | Insert a new sheet * |
| ⌘+P or Ctrl+P | |
| ⌘+P or Ctrl+P | Print preview |
| *Some Windows keyboard shortcuts conflict with the corresponding default Mac OS keyboard shortcuts. This topic flags such shortcuts with an asterisk ( * ). To use these shortcuts, you may have to change your Mac keyboard settings to change the Show Desktop shortcut for the key. | |
▲ up
| 2. Work in windows and dialogs | |
|---|---|
| ⌘+Option+R | Expand or minimize the ribbon |
| ⌘+Ctrl+F | Switch to full screen view |
| ⌘+Tab | Switch to the next application |
| ⌘+Shift+Tab | Switch to the previous application |
| ⌘+W | Close the active workbook window |
| ⌘+Shift+3 | Copy the image of the screen and save it to a Screen Shot file on your desktop. |
| Ctrl+F9 | Minimize the active window |
| Ctrl+F10 or ⌘+F10 | Maximize or restore the active window |
| ⌘+H | Hide Excel. |
| Tab | Move to the next box, option, control, or command |
| Shift+Tab | Move to the previous box, option, control, or command |
| Esc | Exit a dialog or cancel an action |
| Enter | Perform the action assigned to the default command button (the button with the bold outline, often the OK button) |
| Esc | Cancel the command and close |
▲ up
| 3. Move and scroll in a sheet or workbook | |
|---|---|
| Arrow Keys | Move one cell up, down, left, or right |
| ⌘+Arrow Key | Move to the edge of the current data region |
| Home | Move to the beginning of the row |
| Ctrl+Home | Move to the beginning of the sheet |
| Ctrl+End | Move to the last cell in use on the sheet |
| Page Down | Move down one screen |
| Page Up | Move up one screen |
| Option+Page Down | Move one screen to the right |
| Option+Page Up | Move one screen to the left |
| Ctrl+Page Down or Option+Arrow Right | Move to the next sheet in the workbook |
| Ctrl+Page Down or Option+Arrow Left | Move to the previous sheet in the workbook |
| Ctrl+Delete | Scroll to display the active cell |
| Ctrl+G | Display the Go To dialog box |
| Ctrl+F or Shift+F5 | Display the Find dialog box |
| ⌘+F | Access search (when in a cell or when a cell is selected) |
| Tab | Move between unlocked cells on a protected sheet |
▲ up
| 4. Enter data on a sheet | |
|---|---|
| F2 | Edit the selected cell |
| Enter | Complete a cell entry and move forward in the selection |
| Ctrl+Option+Enter | Start a new line in the same cell |
| ⌘+Return or Ctrl+Enter | Fill the selected cell range with the text that you type |
| Shift+Enter | Complete a cell entry and move up in the selection |
| Tab | Complete a cell entry and move to the right in the selection |
| Shift+Tab | Complete a cell entry and move to the left in the selection |
| Esc | Cancel a cell entry |
| Delete | Delete the character to the left of the insertion point, or delete the selection |
| Delete the character to the right of the insertion point, or delete the selection | |
| On a MacBook, pressFn+Delete | Note: Some smaller keyboards do not have this key |
| Note: Some smaller keyboards do not have this key | |
| Arrow Keys | Move one character up, down, left, or right |
| Home | Move to the beginning of the line |
| Shift+F2 | Insert a comment |
| Shift+F2 | Open and edit a cell comment |
| Ctrl+D or ⌘+D | Fill down |
| Ctrl+R or ⌘+R | Fill to the right |
| Ctrl+L | Define a name |
▲ up
| 5. Work in cells or the Formula bar | |
|---|---|
| F2 | Edit the selected cell |
| Delete | Edit the active cell and then clear it, or delete the preceding character in the active cell as you edit the cell contents |
| Enter | Complete a cell entry |
| ⌘+Shift+Return or Ctrl+Shift+Enter | Enter a formula as an array formula |
| Esc | Cancel an entry in the cell or formula bar |
| Ctrl+A | Display the Formula Builder after you type a valid function name in a formula |
| ⌘+K or Ctrl+K | Insert a hyperlink |
| Ctrl+U | Edit the active cell and position the insertion point at the end of the line |
| Shift+F3 | Open the Formula Builder |
| Shift+F9 | Calculate the active sheet |
| Shift+F10 | Display a contextual menu |
| = | Start a formula |
| ⌘+T or F4 | Toggle the formula reference style between absolute, relative, and mixed |
| ⌘+Shift+T | Insert the AutoSum formula |
| Ctrl+; (semicolon) | Enter the date |
| ⌘+; (semicolon) | Enter the time |
| Ctrl+Shift+' (inchmark) | Copy the value from the cell above the active cell into the cell or the formula bar |
| Ctrl+` (grave accent) | Alternate between displaying cell values and displaying cell formulas |
| Ctrl+' (apostrophe)) | Copy a formula from the cell above the active cell into the cell or the formula bar |
| Ctrl+Option+Arrow Down | Display the AutoComplete list |
| Ctrl+L | Define a name |
| Ctrl+Option+⌘+L | Open the Smart Lookup pane |
▲ up
| 6. Format and edit data | |
|---|---|
| F2 | Edit the selected cell |
| ⌘+T or Ctrl+T | Create a table |
| ⌘+Option+Return or Ctrl+Option+Enter | Insert a line break in a cell |
| Ctrl+Spacebar or ⌘+Space | Insert special characters like symbols, including emoji |
| ⌘+Shift+> | Increase font size |
| ⌘+Shift+< | Decrease font size |
| ⌘+E | Align center |
| ⌘+L | Align left |
| ⌘+Shift+L | Display the Modify Cell Style dialog box |
| ⌘+1 | Display the Format Cells dialog box |
| Ctrl+Shift+~ | Apply the general number format |
| Ctrl+Shift+$ | Apply the currency format with two decimal places (negative numbers appear in red with parentheses) |
| Ctrl+Shift+% | Apply the percentage format with no decimal places |
| Ctrl+Shift+^ | Apply the exponential number format with two decimal places |
| Ctrl+Shift+# | Apply the date format with the day, month, and year |
| Ctrl+Shift+@ | Apply the time format with the hour and minute, and indicate AM or PM |
| Ctrl+Shift+! | Apply the number format with two decimal places, thousands separator, and minus sign (-) for negative values |
| ⌘+Option+0 | Apply the outline border around the selected cells |
| ⌘+Option+Arrow Right | Add an outline border to the right of the selection |
| ⌘+Option+Arrow Left | Add an outline border to the left of the selection |
| ⌘+Option+Arrow Up | Add an outline border to the top of the selection |
| ⌘+Option+Arrow Down | Add an outline border to the bottom of the selection |
| ⌘+Option+- (hyphen) | Remove outline borders |
| ⌘+B | Apply or remove bold formatting |
| ⌘+I | Apply or remove italic formatting |
| ⌘+U | Apply or remove underscoring |
| ⌘+Shift+X | Apply or remove strikethrough formatting |
| ⌘+) or Ctrl+) | Hide a column |
| ⌘+Shift+) or Ctrl+Shift+) | Unhide a column |
| ⌘+( or Ctrl+( | Hide a row |
| ⌘+Shift+( or Ctrl+Shift+( | Unhide a row |
| Ctrl+U | Edit the active cell |
| Esc | Cancel an entry in the cell or the formula bar |
| Delete | Edit the active cell and then clear it, or delete the preceding character in the active cell as you edit the cell contents |
| ⌘+V | Paste text into the active cell |
| Enter | Complete a cell entry |
| ⌘+Return or Ctrl+Enter | Give selected cells the current cell's entry |
| ⌘+Shift+Return or Ctrl+Shift+Enter | Enter a formula as an array formula |
| Ctrl+A | Display the Formula Builder after you type a valid function name in a formula |
▲ up
| 7. Select cells, columns, or rows | |
|---|---|
| Shift+Arrow Key | Extend the selection by one cell |
| ⌘+Shift+Arrow Key | Extend the selection to the last nonblank cell in the same column or row as the active cell |
| Shift+Home | Extend the selection to the beginning of the row |
| Ctrl+Shift+Home | Extend the selection to the beginning of the sheet |
| Ctrl+Shift+End | Extend the selection to the last cell used on the sheet (lower-right corner) |
| Ctrl+Space | Select the entire column |
| Shift+Space | Select the entire row |
| ⌘+A | Select the entire sheet |
| ⌘+Shift+* (asterisk) | Select only visible cells |
| Shift+Delete | Select only the active cell when multiple cells are selected |
| Shift+Page Down | Extend the selection down one screen |
| Shift+Page Up | Extend the selection up one screen |
| Ctrl+6 | Alternate between hiding objects, displaying objects, and displaying placeholders for objects |
| F8 | Turn on the capability to extend a selection by using the arrow keys |
| Shift+F8 | Add another range of cells to the selection |
| Ctrl+/ | Select the current array, which is the array that the active cell belongs to. |
| Ctrl+ | Select cells in a row that don't match the value in the active cell in that row. You must select the row starting with the active cell. |
| Ctrl+Shift+[ | Select only cells that are directly referred to by formulas in the selection |
| Ctrl+Shift+{ | Select all cells that are directly or indirectly referred to by formulas in the selection |
| Ctrl+] | Select only cells with formulas that refer directly to the active cell |
| Ctrl+Shift+} | Select all cells with formulas that refer directly or indirectly to the active cell |
▲ up
| 8. Work with a selection | |
|---|---|
| ⌘+C or Ctrl+C | Copy |
| ⌘+V or Ctrl+V | Paste |
| ⌘+X or Ctrl+X | Cut |
| Delete | Clear |
| Ctrl+- (hyphen) | Delete the selection |
| ⌘+Z | Undo the last action |
| ⌘+) or Ctrl+) | Hide a column |
| ⌘+Shift+) or Ctrl+Shift+) | Unhide a column |
| ⌘+( or Ctrl+( | Hide a row |
| ⌘+Shift+( or Ctrl+Shift+( | Unhide a row |
| Enter | Move from top to bottom within the selection (down)* |
| Shift+Enter | Move from bottom to top within the selection (up)* |
| Tab | Move from left to right within the selection, or move down one cell if only one column is selected |
| Shift+Tab | Move from right to left within the selection, or move down one cell if only one column is selected |
| Ctrl+. (period) | Move clockwise to the next corner of the selection |
| ⌘+Shift+K | Group selected cells |
| ⌘+Shift+J | Ungroup selected cells |
| *These shortcuts may move in another direction other than down or up. If you'd like to change the direction of these shortcuts using the mouse, on the Excel menu, click Preferences, click Edit, and then, under. After pressing Return, move selection, select the direction you want to move in. | |
▲ up
| 9. Use charts | |
|---|---|
| F11 | Insert a new chart sheet. |
| ArrowKeys | Cycle through chart object selection |
▲ up
| 10. Sort, filter, and use PivotTable reports | |
|---|---|
| ⌘+Shift+R | Open the Sort dialog box |
| ⌘+Shift+F or Ctrl+Shift+L | Add or remove a filter |
| Option+Arrow Down | Display the Filter list or PivotTable page field pop-up menu for the selected cell |
▲ up
| 11. Outline data | |
|---|---|
| Ctrl+8 | Display or hide outline symbols |
| Ctrl+9 | Hide selected rows |
| Ctrl+Shift+( (opening parenthesis) | Unhide selected rows |
| Ctrl+0 (zero) | Hide selected columns |
| Ctrl+Shift+) (closing parenthesis) | Unhide selected columns |
▲ up
| 12. The following table provides the function key shortcuts for Excel 2016 for Mac* | |
|---|---|
| F1 | Display the Help window |
| F2 | Edit the selected cell |
| Shift+F2 | Insert or edit a cell comment |
| Option+F2 | Open the Save dialog |
| Shift+F3 | Open the Formula Builder |
| ⌘+F3 | Open the Define Name dialog |
| ⌘+F4 | Close |
| F5 | Display the Go To dialog |
| Shift+F5 | Display the Find dialog |
| Ctrl+F5 | Move to the Search Sheet dialog |
| F7 | Check spelling |
| Shift+F7 or Ctrl+Option+⌘+R | Open the thesaurus |
| F8 | Extend the selection |
| Shift+F8 | Add to the selection |
| Option+F8 | Display the Macro dialog |
| F9 | Calculate all open workbooks |
| Shift+F9 | Calculate the active sheet |
| Ctrl+F9 | Minimize the active window |
| Shift+F10 | Display a contextual menu, or 'right click' menu |
| Ctrl+F10 or ⌘+F10 | Maximize or restore the active window |
| F11 | Insert a new chart sheet* |
| Shift+F11 | Insert a new sheet* |
| ⌘+F11 | Insert an Excel 4.0 macro sheet |
| Option+F11 | Open Visual Basic |
| F12 | Display the Save As dialog |
| ⌘+F12 | Display the Open dialog |
| *Excel 2016 for Mac uses the function keys for common commands, including Copy and Paste. For quick access to these shortcuts, you can change your Apple system preferences so you don't have to press the FN key every time you use a function key shortcut | |
▲ up
This is a major rework compared to previous versions. This should be one of the most complete Shortcut References for Excel updated to the latest versions. Most all shortcuts are most likely to work exactly the same on previous versions. Overall if you are a legacy Excel user, try to get used to the Ribbon Shortcuts; they seem cumbersome at first; but worth the effort learning.
| 1. Navigate Worksheets | |
|---|---|
| Arrow Keys | Navigate by one cell at a time in any direction |
| Page Down/Page Up | Move one screen down/ up |
| Alt+Page Down/Page Up | Move one screen right/ left |
| Tab/Shift+Tab | Move one cell to the right/ to the left in a worksheet |
| Ctrl+Arrow Keys | Move to the edge of next data region (cells that contains data) |
| Home | Move to the beginning of row |
| Ctrl+Home | Move to the beginning of worksheet |
| Ctrl+End | Move to the last cell with content of worksheet |
| Ctrl+G | Display the GoTo dialog box |
| Ctrl+G then type e.g. A50 | Go to line 50, Column A |
| Ctrl+G then type e.g. G1 | Go to column G, Line 1 |
▲ up
| 2. Select Cells |
|---|
| Basic Selects | |
|---|---|
| Shift+Arrow Keys | Extend selection by one cell |
| Shift+Page Down/Page Up | Extend selection one screen down/ up |
| Ctrl+Shift+Arrow Keys | Extend selection to next non-blank cell |
| Shift+Home | Extend selection to beginning of the row (unfortunately, there is no Shift+End equivalent) |
| Ctrl+A with no data nearby current cell | Select all |
| Ctrl+A with data nearby current cell | Select all cells in> |
| Column and Row Selection | |
| Shift+Space | Select current row |
| Shift+Space, then Shift+Arrow Down/ Arrow Up | Select current row, then expand selection by one row down/ up |
| Shift+Space, then Shift+Page Down/ Page Up | Select current row, then expand selection by one page down/ up |
| Ctrl+Space | Select current column |
| Shift+Space, then Shift+Arrow Right/ Arrow Left | Select current column, then expand selection by one column right/ left |
| Shift+Space, then Shift+Alt+Page Down/ Page Up | Select current column, then expand selection by one screen right/ left |
▲ up
| 3. Juggle Rows, Columns, and Cells | |
|---|---|
| Shift+Space, then Ctrl+- | Select single row; then delete |
| Shift+Space, Shift+Arrow Up/Arrow Down, then Ctrl+- | Select multiple rows; then delete |
| Shift+Space, Ctrl+Shift++ | Select single row; then insert one row above |
| Shift+Space, Shift+Arrow Up/Arrow Down, then Ctrl+Shift++ | Select multiple rows; then insert the same number rows below |
| Shift+Space, then Ctrl+- | Select single (or multiple) columns, then delete |
| Shift+Space, then Ctrl+Shift++ | Select single row, then insert row below. Select multiple rows to insert multiple rows |
| Ctrl+Shift++ with row(s) in clipboard and a row selected | Paste Insert - paste row(s) from clipboard and shift existing content downward |
| Ctrl+Shift++ with column(s) in clipboard and column selected | Paste Insert - paste column(s) from clipboard and shift existing content to the right |
| Ctrl+Shift++ | With cells that are not complete rows/columns - Open insert cell/ row/ column menu |
| Ctrl+- | With cells that are not complete rows/columns - Open delete cell/ row/ column menu |
| Shift+Arrow Down, F2, then Ctrl+Enter | Fill single cell content down to all cells selected with Shift+Arrow Down |
| Shift+Arrow Up, F2, then Ctrl+Enter | Fill single cell content upto all cells selected with Shift+Arrow Down |
▲ up
| 4. Edit Cell Content | |
|---|---|
| These assume you are inside a cell. | |
| F2 | Edit cell. Press Escape to cancel |
| Home/End | Jump to beginning/ end of cell |
| Arrow Keys | Navigate by one character left/ right or one line up/ down |
| Ctrl+Arrow Left/ Arrow Right | Navigate by one word left/ right |
| Shift+Arrow Keys | Select one character to the left/ right (or one line up/down) |
| Shift+ Home/End | Select from the insertion point to beginning/ end of cell |
| Ctrl+Shift+Arrow Left/Arrow Right | Select or unselect one word to the left/ right |
| Delete/Backspace | Delete one character to the right/ left of cursor |
| Ctrl+Delete | Delete from cursor to end of cell |
| Alt+Enter | Start a new line inside cell |
| Enter/Shift+Enter | Complete cell entry and move one cell down/ up |
| Tab/Shift+Tab | Complete cell entry and move one cell right/ left |
| Ctrl+Enter | Complete cell entry and don't move selection |
| Ctrl+' | Duplicate value from Cell above into current cell at cursor position |
| Ctrl+; | Insert current date at cursor position |
| Ctrl+Shift+; | Insert current time at cursor position |
▲ up
Microsoft Excel 2016 Mac Shortcuts Download
| 5. Duplicate Cells, Rows, and Columns | |
|---|---|
| Ctrl+D | Fill Down from cell(s) above into current cell(s) |
| Ctrl+D with a row selected | Duplicate row via fill down - Fill current row with content from row above. |
| Ctrl+D with multiple empty cells selected | Duplicate content of first cell(s) in first row to all cells in selection downward. |
| Ctrl+R | Fill Rright from cell(s) on the left into current cell(s) |
| Ctrl+R with a column selected | Duplicate column via fill right - Fill current column with content from column on the left. |
| Ctrl+D with multiple empty cells selected | Duplicate content first cell(s) in first column to all cells in selection to the right. |
| Ctrl+' | Duplicate formula from cell above |
▲ up
| 6. Undo, Redo, and Repeat Action | |
|---|---|
| With Excel 2016 'redo' (undo an undo) and 'repeat' (repeat last action) became a bit confus. Ctrl+Y is a repeat if no undo is present. | |
| Ctrl+Z | Undo |
| Ctrl+Y | Redo (after undo) or Repeat (e.g. when applying formats) |
| Alt+2 | Undo list (via quick access). Use Arrow Down to extend undo range. |
| Alt+3 | Redo list (via quick access). Use Arrow Down to extend redo range. |
| Alt+Enter outside edit cell mode | Repeat last action. E.g. try to set a cell bold with Ctrl+B, then go to a different cell and press Alt+Enter; great to cascade formatting across multiple cells |
▲ up
| 7. Cut, Copy, Paste, and Paste Special | |
|---|---|
| Ctrl+X | Cut cell(s) to clipoard |
| Ctrl+C | Copy cell(s) to clipboard |
| Ctrl+V | Paste cell(s) from clipboard |
| Ctrl++ | Insert Paste - Paste cell and push content downward or rightward. Works great for entire rows and columns. |
| Ctrl+Alt+V | Open Paste Special Menu (requires a prior copy to Clipboard) |
| Ctrl+Alt+V, then V, Enter | Paste Values |
| Ctrl+Alt+V, then T, Enter | Paste Formats |
| Ctrl+Alt+V, then E, Enter | Paste Transposed |
| Ctrl+Alt+V, then W, Enter | Paste Column Width |
| Ctrl+Alt+V, then U, Enter | Paste Values and Number Formats |
| F3 | Paste a defined name into a formula |
▲ up
| 8. Format Cells |
|---|
| General Cell Format | |
|---|---|
| Ctrl+Alt+V, then T and Enter | Copy a cell via Ctrl+C, then via Paste Spacieal, paste format of that cell to current cell |
| Alt+Enter | Repeat a previous cell format action on current cell |
| Ctrl+1 | Open Format Cells dialog with last selection active |
| Ctrl+Shift+F | Open Format Cells dialog with Font Tab active |
| Font Face, Font Decoration, and Cell Color | |
|---|---|
| Ctrl+B | Apply/ remove bold format |
| Ctrl+I | Apply/ remove italic format |
| Ctrl+U | Apply/ remove underline format |
| Ctrl+5 | Apply/ remove strikethrough formatting |
| Alt+H, FF | Home select Font Face; type font name supported by auto-complete, or use Arrow Down to select. |
| Alt+H, FS | Home select Font Size; use Arrow Key, then Enter to change size |
| Alt+H, FC, Escape, Enter | Assign current font color to selection via Home Font Color. While escaping the font-color drop-down, the focus stays on the icon; simply press Enter to assign the current color. |
| Alt+HH, Escape, Enter | Assign current fill color to selected cell color via Home Higlight Cell. While escaping the highlight drop-down, the focus stays on the icon; simply press Enter to assign the current color. |
| Alt+HH, then N | Set to No fill color |
| Number Formats | |
|---|---|
| Ctrl+Shift+~ | Apply the general number format (e.g. 1000) |
| Ctrl+Shift+1 | Apply the number format with two decimal places, thousands separator (e.g. 1,000.00) |
| Ctrl+Shift+2 | Apply the time format with the hour and minute, and indicate AM or PM |
| Ctrl+Shift+3 | Apply the date format with the day, month, and year |
| Ctrl+Shift+4 | Apply the currency format with two decimal places (e.g. $1,000.00) |
| Ctrl+Shift+5 | Apply the percentage format with no decimal places (e.g. 10%) |
| Ctrl+Shift+6 | Apply the scientific number format |
Microsoft Excel 2016 Pdf
| Alignments | |
|---|---|
| Alt+H, AL | Align Left |
| Alt+H, AR | Align Right |
| Alt+H, AC | Align Center |
| Alt+H, AT | Align Top |
| Alt+H, AM | Align Middle |
| Alt+H, AB | Align Bottom |
| Wrap and Merge | |
|---|---|
| Alt+H, W | Wrap or unwrap text (Home - Wrap Text) |
| Alt+H, MM | Merge cells - Merge |
| Alt+H, MU | Merge - Unmerge |
| Alt+H, MC | Merge and Center |
| Alt+H, MA | Merge Across (merge all columns, but not rows in selection) |
| Border Shortcuts | |
|---|---|
| There are only two direct shortcuts which apply or remove the complete outline. It seems the the easiest to enter the border menu, and then apply the shortcuts in the border menu. | |
| Alt+H, BM | Home - Border - Menu; technically it says 'more'. |
| Alt+T (in border menu) | Toggle Top border |
| Alt+B | Toggle Bottom border |
| Alt+R | Toggle Right border |
| Alt+L | Toggle Left border |
| Alt+H | Toggle Horizontal interior border |
| Alt+V | Toggle Vertical interior border |
| Alt+U | Toggle Upwards diagonal border |
| Alt+D | Toggle Downwards diagonal border |
| Ctrl+Shift+& | Add outline borders from cell or selection |
| Ctrl+Shift+- | Remove outline borders from cell or selection |
▲ up
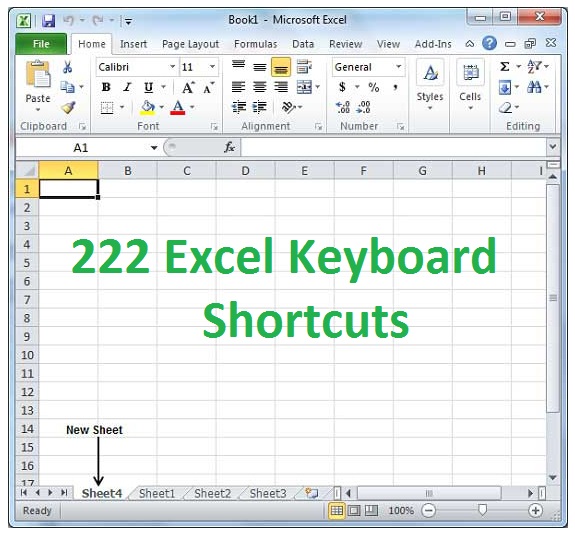
| 9. Find and Replace | |
|---|---|
| Ctrl+F | Display the Find and Replace dialog box (with find selected) |
| Ctrl+H | Display the find and replace dialog box (with replace selected) |
| Escape | Close the find and replace dialog Box (with focus on dialog box) |
| Shift+F4 | Find next (with search box closed) |
| Ctrl+Shift+F4 | Find previous (with search box closed) |
| Alt+Tab, or Ctrl+F/H when losing focus | Toggle focus between find/ replace dialog box and worksheet |
| Alt+F | Find next with find dialog box active |
| Alt+I | Find all with find dialog box active |
| * in search option | Use as asterix for searching multiple characters |
| ? in search options | Use as wildcard for searching any single character, Use '~' before '?' when searching special characters. ~* searches for * ~~ searches for ~ ~? searches for ? |
▲ up
| 10. Formulas |
|---|
| Basics | |
|---|---|
| = | Start a formula |
| Alt+= | Insert the AutoSum formula |
| Ctrl+A with formula present | Edit formula in formula Bar |
| Ctrl+Shift+U | Expand/ collapse formula bar |
| F4 | After typing cell reference (eg =E4) makes reference absolute (=$E$4). Repeat if you want to toogle from absolute reference to parcial or complete removal ($E$4 -> E$4 -> $E4 -> returning to E4. |
| Shift+F3 with empty cell | Display the 'insert function; dialog box |
| Shift+F3 with formula present | Edit arguments of formula at cursor position |
| Alt+H,FD, U | Select all Formulas (Home - Find - Formulas |
| Ctrl+Shift+Enter with array formula | Enter a formula as an array formula. Formula bar will show this as e.g. {=SUM(A1:A3*B1:B3)} whichis the sum of A1*B2+A2*B2+A3+B3. This is an easy and concise method. Remember that each time editing the formula will require the Ctrl+Shift+Enter. Some keyboards seem to distinguish between left and right Shift key |
| Ctrl+~ | Show/ hide all formulas. This will automatically extend all column widths which reverses when presed again |
| Ctr+' | Duplicate formula from cell above |
| F3 | Paste named range in formula |
| Ctrl+Backspace | When navigated away while editing formula; jump back to active cell while keeping formula intact. |
| Trace Dependents and Precedents | |
|---|---|
| Ctrl+[ | Select direct precedents |
| Ctrl+Shift+[ | Select all precedents |
| Ctrl+] | Select direct dependents |
| Ctrl+Shift+] | Select all dependents |
| Manual Calculation | |
|---|---|
| F9 | Calculate all worksheets in all open workbooks |
| Shift+F9 | Calculate the active worksheet |
| Ctrl+Alt+F9 | Calculate all worksheets in all open workbooks, regardless of whether they have changed since the last calculation |
| Ctrl+Alt+Shift+F9 | Recheck dependent formulas, and then calculates all cells in all open workbooks, including cells not marked as needing to be calculated |
▲ up
| 11. Manage Workbooks |
|---|
| Open and Save Workbooks | |
|---|---|
| Ctrl+O | Open file via standard open dialog box |
| Alt+F, O | File Open via Excel file manager |
| Alt+F, O + 1...9 | Open recent file (1 thru 9) |
| Alt+F, O, Y1...Z | Open recent file (10 upwards) |
| Alt+F, O, K | File Open from OneDrive Link |
| Ctrl+S | Save File with current file name |
| F12 | Save file as via standard save dialog box |
| Alt+F, A | File Save as via Excel file manager |
| Alt+F, A, K | File Save to OneDrive Link |
| Escape | Exit open/ save menu |
| Print Workbooks | |
|---|---|
| Ctrl+P | Print. This won't offer offer Key Tips/ Options. To continue with shortcuts, use the new Key Options below. |
| Alt+F, P | Open File Print menu |
| I in Print Menu | Select printer |
| Alt+P if Key Tips disappear | Return Print key tips/ options |
| V in Print Menu | Focus on View pane; use arrow keys to forward/ backward preview pages |
| G in Print Menu | Page setup |
| N in Print Menu | Set Number of copies |
▲ up
| 12. Manage Worksheet Tabs | |
|---|---|
| Ctrl+Page Down/Page Up | Move to the next/ previous worksheet in current workbook |
| Alt+H, IS | Insert worksheet (Home - Insert Sheet) |
| Alt+H, DS | Delete worksheet Home - Delete Sheet |
| Alt+H, OR | Rename worksheet (Home - Format - Rename worksheet) |
| Alt+H, OM | Move worksheet (Home - Format - Move worksheet) |
| Alt+H, OT | Worksheet tab color, continue with mouse or arrow keys (Home - Format - Tab color) |
▲ up
| 13. Freeze, Split, and Hide | |
|---|---|
| Alt+W+FF | View - Freeze or unfreeze; unfreeze works for any Freeze Setting |
| Alt+W+R | View - Freeze first visible Row on screen |
| Alt+W+C | View - Freeze first Column on screen |
| Ctrl+9 | Hide selected rows |
| Ctrl+Shift+9 | Unhide hidden rows within the selection |
| Ctrl+0 | Hide selected columns |
| Shift+F10, then U | Unhide selected columns (Ctrl+Shift+0 not working in Excel 2010, 2013, or 2016) |
| Alt+WS | Split or unsplit Worksheet at current position |
▲ up
| 14. Auto Filter | |
|---|---|
| Ctrl+Shift+L | Turn Autofilter on or off. Select table as necessary but many times Excel figures out what you want. |
| Alt+Arrow Down | On the field with column head, display the AutoFilter list for the current column. Press Escape to cancel |
| Arrow Down/Arrow Up and Sace | Select the next/ previous item in the AutoFilter list |
| Alt+Arrow Up | Close the AutoFilter list for the current column |
| Home/End | Select the first item/ last item in the AutoFilter list |
▲ up
| 15. Column Width and Row Height | |
|---|---|
| It takes only a little bit patience to get used to set row-height and column-width using the pixels instead of the mouse; but only after a short while getting used to the keyboard shortcuts, you won't go back. It can't get any easier to exactly double or triple the row height by working with the values given. | |
| Alt+HO | Home - Format Worksheet |
| H (in Format Worksheet Menu) | Set row Height |
| A | Autofit row height |
| W | Set column Width |
| I | Autofit column width (Based on current cell; mark column if you want to autfit column based on widest cell) |
| D | Set Default width (for all columns that haven't been changed yet) |
▲ up
| 16. Navigate Multi-Cell Selections | |
|---|---|
| All these shortcuts assume multipe cells have been selected. Try with at least 2-3 columns and rows. | |
| Tab/Shift+Tab | Move active cell right/ left in selection |
| Enter/Shift+Enter | Move active cell down/ up in selection |
| Shift+Backspace | Select only the active cell when multiple cells are selected |
| Ctrl+Backspace | Show active cell within selection; helps with large selections when active cell is off screen |
| Ctrl+. | Move clockwise between the four courners of a selection |
| Ctrl+Alt+Arrow Right/ Arrow Left | Move to the right/ to the left between non-adjacent selections (with multiple ranges selected) |
| Arrow Keys with active Selection | Cancel Selection |
▲ up
| 17. Comments and Hyperlinks | |
|---|---|
| Ctrl+K | Insert or edit hyperlinK (for complete cell only) |
| Shift+F10, then R | Remove one or multiple hyperlink(s) |
| Shift+F10, then 2x O, then Enter | Open hyperlink (In the Excel 2016 Contextmenu, 'O' is double-assigned which require the extra keys) |
| Shift+F2 | Insert/ edit a cell comment |
| 1x Escape when in Comment, then Arrow Keys | Move comment |
| 2x Escape when in Comment | Escape comment editing and return to cell |
| Ctrl+Shift+O | Select all cells with comments |
| Shift+F10, then M | Delete single comment (or multipe with multiple comments selected) |
▲ up
| 18. Pivot Tables | |
|---|---|
| Creating Pivot Tables with Shortcuts only seems to be nearly impossible; managing existing tables is doable. | |
| Alt+NV | Insert PivotTable after selecting data range. Follow up with Alt+E for existing worksheet if desired, Tab, and type the cell reference where it should go (e.g. C1) |
| F10+R | Refresh PivotTable |
| Ctrl+- | Hide selected item |
| Alt+Arrow Down in header | Unhide item(s) by opening header drop-down and using Arrow Keys and Space to unhide item |
| Type over any field with the value hidden | Unhide item(s) (assume you have two fields 'color', and 'size' and you hid 'color'. Go into 'size' field and type 'color' - this will unhide the 'color' field |
| Type over any field with another field in same table | Flip current field value with the value typed |
| Ctrl+Shift+* | Select the entire PivotTable report |
| Alt+Shift+Arrow Right | Group selected PivotTable items |
| Alt+Shift+Arrow Left | Ungroup selected PivotTable items when on group header |
| ALT+JTX | Expand all fields |
| ALT+JTP | Collapse all fields |
| Ctrl+Shift++ | Insert pivot formula/ calculated field |
| Alt+F1 | Create Pivot Chart in same Worksheet |
| F1 | Create Pivot Chart in new Worksheet |
▲ up
| 19. Excel Auto Tables and Data Forms |
|---|
Pengertian Microsoft Excel 2016
| Auto Tables | |
|---|---|
| Ctrl+T | Create auto Table from selection |
| Ctrl+Space | Select table column |
| Shift+Space | Select table row |
| Data Forms | |
|---|---|
| Tab/Shift+Tab | Move to the next/ previous field which can be edited |
| Enter/Shift+Enter | Move to the first field in the next/ previous record |
| Page Down/Page Up | Move to the same field 10 records forward/ back |
| Ctrl+Page Down | Move to a new record |
| Ctrl+Page Up | Move to the first record |
| Home/End | Move to the beginning/ end of a field |
Microsoft Excel 2016 Book
▲ up
Microsoft Excel Free Download
| 20. Group Rows and Columns | |
|---|---|
| Alt+Shift+Arrow Right | Group rows or columns |
| Alt+Shift+Arrow Left | Ungroup rows or columns |
| Alt+AH | Data Hide detail |
| Alt+AJ | Data Show Detail (j is next to h on keyboard that’s probably why they picked 'J' isntead of somthing else) |
| Ctrl+8 | Display or hides the outline symbols |
| Alt+ASCII Code | Enter ASCII code, e.g. Alt+0169 inserts © Symbol |
Excel 2016 For Mac Download
▲ up
| 21. The Rest | |
|---|---|
| Ctrl+F1 | Minimize/ restore Excel ribbons |
| Ctrl after selecting at least 2 rows and 2 columns | Display format, chart, totals, tables, and sparklines menus |
| Shift+F7 | Display the thesaurus dialog box |
| F7 | Display the spelling dialog box |
| Alt+F, IE | Enable Editing for protected view (File Info Enable Editing) |
| Alt+F4 | Close Excel |
| F1 | Help |
| Alt+' | Style dialog box |
| Ctrl+F3 | Define a name or dialog |
| Ctrl+Shift+F3 | Create names from row and column labels |
| Alt+F1 | Create and insert chart with data in current range as embedded Chart Object |
| F11 | Create and insert chart with data in current range in a separate Chart Sheet |
| Alt+F11 | Open VBA editor window |
| Ctrl+F6 | Scroll between open workbooks |
| Alt+F8 | Display macro dialog box |
▲ up
Microsoft Excel 2016 Mac Shortcuts Pdf
| 22. MS Excel MOS Certification |
|---|
▲ up

Microsoft Remote Desktop Mac Os 10.6

- Microsoft Remote Desktop Os X 10.6
- Remote Desktop Mac Os X
- Microsoft Remote Desktop App Mac
- Mac Microsoft Remote Desktop 12
- Microsoft Remote Desktop
We regularly update the Remote Desktop client for macOS, adding new features and fixing issues. Here's where you'll find the latest updates.
If you encounter any issues, you can always contact us by navigating to Help > Report an Issue.
Updates for version 10.3.9
Date published: 4/6/20
In this release we've made some changes to improve interoperability with the Windows Virtual Desktop service. In addition, we've included the following updates:
- Control+Option+Delete now triggers the Ctrl+Alt+Del sequence (previously required pressing the Fn key).
- Fixed the keyboard mode notification color scheme for Light mode.
- Addressed scenarios where connections initiated using the GatewayAccessToken RDP file property didn't work.
Note
This is the last release that will be compatible with macOS 10.12.
Nov 13, 2011 I'm using RDC 2.1.1 on OS X 10.6 connecting to a Windows 7 machine. I persistently experience kernel panics in OS X while (and only while) I'm connected via RDC. It seems to happen when I switch from the RDC session back to the Mac - for example, if I drag the mouse to the top of the screen so the menu bar drops down. Feb 18, 2020 Free download Microsoft Remote Desktop Microsoft Remote Desktop for Mac OS X. Microsoft Remote Desktop - With the Microsoft Remote Desktop app, you can connect to a remote PC and your work resources from almost anywhere.
Updates for version 10.3.8
Date published: 2/12/20
It's time for our first release of 2020!
With this update, you can switch between Scancode (Ctrl+Command+K) and Unicode (Ctrl+Command+U) modes when entering keyboard input. Unicode mode allows extended characters to be typed using the Option key on a Mac keyboard. For example, on a US Mac keyboard, Option+2 will enter the trademark (™) symbol. You can also enter accented characters in Unicode mode. For example, on a US Mac keyboard, entering Option+E and the 'A' key at the same time will enter the character 'á' on your remote session.
Other updates in this release include:
- Cleaned up the workspace refresh experience and UI.
- Addressed a smart card redirection issue that caused the remote session to stop responding at the sign-in screen when the 'Checking Status' message appeared.
- Reduced time to create temporary files used for clipboard-based file copy and paste.
- Temporary files used for clipboard file copy and paste are now deleted automatically when you exit the app, instead of relying on macOS to delete them.
- PC bookmark actions are now rendered at the top-right corner of thumbnails.
- Made fixes to address issues reported through crash telemetry.
Updates for version 10.3.7
Date published: 1/6/20
In our final update of the year, we fine-tuned some code and fixed the following behaviors:
- Copying things from the remote session to a network share or USB drive no longer creates empty files.
- Specifying an empty password in a user account no longer causes a double certificate prompt.
Updates for version 10.3.6
Date published: 1/6/20
In this release, we addressed an issue that created zero-length files whenever you copied a folder from the remote session to the local machine using file copy and paste.
Updates for version 10.3.5
Date published: 1/6/20
We made this update with the help of everyone who reported issues. In this version, we've made the following changes:
- Redirected folders can now be marked as read-only to prevent their contents from being changed in the remote session.
- We addressed a 0x607 error that appeared when connecting using RPC over HTTPS RD Gateway scenarios.
- Fixed cases where users were double-prompted for credentials.
- Fixed cases where users received the certificate warning prompt twice.
- Added heuristics to improve trackpad-based scrolling.
- The client no longer shows the 'Saved Desktops' group if there are no user-created groups.
- Updated UI for the tiles in PC view.
- Fixes to address crashes sent to us via application telemetry.
Note
In this release, we now accept feedback for the Mac client only through UserVoice.
Updates for version 10.3.4
Date published: 11/18/19

We've been hard at work listening to your feedback and have put together a collection of bug fixes and feature updates.
- When connecting via an RD Gateway with multifactor authentication, the gateway connection will be held open to avoid multiple MFA prompts.
- All the client UI is now fully keyboard-accessible with Voiceover support.
- Files copied to the clipboard in the remote session are now only transferred when pasting to the local computer.
- URLs copied to the clipboard in the remote session now paste correctly to the local computer.
- Scale factor remoting to support Retina displays is now available for multimonitor scenarios.
- Addressed a compatibility issue with FreeRDP-based RD servers that was causing connectivity issues in redirection scenarios.
- Addressed smart card redirection compatibility with future releases of Windows 10.
- Addressed an issue specific to macOS 10.15 where the incorrect available space was reported for redirected folders.
- Published PC connections are represented with a new icon in the Workspaces tab.
- 'Feeds' are now called 'Workspaces,' and 'Desktops' are now called 'PCs.'
- Fixed inconsistencies and bugs in user account handling in the preferences UI.
- Lots of bug fixes to make things run smoother and more reliably.
Updates for version 10.3.3
Date published: 11/18/19
We've put together a feature update and fixed bugs for the 10.3.3 release.
First, we've added user defaults to disable smart card, clipboard, microphone, camera, and folder redirection:
- ClientSettings.DisableSmartcardRedirection
- ClientSettings.DisableClipboardRedirection
- ClientSettings.DisableMicrophoneRedirection
- ClientSettings.DisableCameraRedirection
- ClientSettings.DisableFolderRedirection
Next, the bug fixes:
- Resolved an issue that was causing programmatic session window resizes to not be detected.
- Fixed an issue where the session window contents appeared small when connecting in windowed mode (with dynamic display enabled).
- Addressed initial flicker that occurred when connecting to a session in windowed mode with dynamic display enabled.
- Fixed graphics mispaints that occurred when connected to Windows 7 after toggling fit-to-window with dynamic display enabled.
- Fixed a bug that caused an incorrect device name to be sent to the remote session (breaking licensing in some third-party apps).
- Resolved an issue where remote app windows would occupy an entire monitor when maximized.
- Addressed an issue where the access permissions UI appeared underneath local windows.
- Cleaned up some shutdown code to ensure the client closes more reliably.
Updates for version 10.3.2
Date published: 11/18/19
In this release, we fixed a bug that made the display low resolution while connecting to a session
Updates for version 10.3.1
Date published: 11/18/19
We've put together some fixes to address regressions that managed to sneak into the 10.3.0 release.
- Addressed connectivity issues with RD Gateway servers that were using 4096-bit asymmetric keys.
- Fixed a bug that caused the client to randomly stop responding when downloading feed resources.
- Fixed a bug that caused the client to crash while opening.
- Fixed a bug that caused the client to crash while importing connections from Remote Desktop, version 8.
Updates for version 10.3.0
Date published: 8/27/19
It's been a few weeks since we last updated, but we've been hard at work during that time. Version 10.3.0 brings some new features and lots of under-the-hood fixes.
- Camera redirection is now possible when connecting to Windows 10 1809, Windows Server 2019 and later.
- On Mojave and Catalina we've added a new dialog that requests your permission to use the microphone and camera for device redirection.
- The feed subscription flow has been rewritten to be simpler and faster.
- Clipboard redirection now includes the Rich Text Format (RTF).
- When entering your password you have the option to reveal it with a 'Show password' checkbox.
- Addressed scenarios where the session window was jumping between monitors.
- The Connection Center displays high resolution remote app icons (when available).
- Cmd+A maps to Ctrl+A when Mac clipboard shortcuts are being used.
- Cmd+R now refreshes all of your subscribed feeds.
- Added new secondary click options to expand or collapse all groups or feeds in the Connection Center.
- Added a new secondary click option to change the icon size in the Feeds tab of the Connection Center.
- A new, simplified, and clean app icon.
Updates for version 10.2.13
Date published: 5/8/2019
- Fixed a hang that occurred when connecting via an RD Gateway.
- Added a privacy notice to the 'Add Feed' dialog.
Updates for version 10.2.12
Date published: 4/16/2019
- Resolved random disconnects (with error code 0x904) that took place when connecting via an RD Gateway.
- Fixed a bug that caused the resolutions list in application preferences to be empty after installation.
- Fixed a bug that caused the client to crash if certain resolutions were added to the resolutions list.
- Addressed an ADAL authentication prompt loop when connecting to Windows Virtual Desktop deployments.
Updates for version 10.2.10
Date published: 3/30/2019
- In this release we addressed instability caused by the recent macOS 10.14.4 update. We also fixed mispaints that appeared when decoding AVC codec data encoded by a server using NVIDIA hardware.
Updates for version 10.2.9
Date published: 3/6/2019
- In this release we fixed an RD gateway connectivity issue that can occur when server redirection takes place.
- We also addressed an RD gateway regression caused by the 10.2.8 update.
Updates for version 10.2.8
Date published: 3/1/2019
- Resolved connectivity issues that surfaced when using an RD Gateway.
- Fixed incorrect certificate warnings that were displayed when connecting.
- Addressed some cases where the menu bar and dock would needlessly hide when launching remote apps.
- Reworked the clipboard redirection code to address crashes and hangs that have been plaguing some users.
- Fixed a bug that caused the Connection Center to needlessly scroll when launching a connection.
Updates for version 10.2.7
Date published: 2/6/2019
- In this release we addressed graphics mispaints (caused by a server encoding bug) that appeared when using AVC444 mode.
Updates for version 10.2.6
Date published: 1/28/2019
- Added support for the AVC (420 and 444) codec, available when connecting to current versions of Windows 10.
- In Fit to Window mode, a window refresh now occurs immediately after a resize to ensure that content is rendered at the correct interpolation level.
- Fixed a layout bug that caused feed headers to overlap for some users.
- Cleaned up the Application Preferences UI.
- Polished the Add/Edit Desktop UI.
- Made lots of fit and finish adjustments to the Connection Center tile and list views for desktops and feeds.
Note
There is a bug in macOS 10.14.0 and 10.14.1 that can cause the '.com.microsoft.rdc.application-data_SUPPORT/_EXTERNAL_DATA' folder (nested deep inside the ~/Library folder) to consume a large amount of disk space. To resolve this issue, delete the folder content and upgrade to macOS 10.14.2. Note that a side-effect of deleting the folder contents is that snapshot images assigned to bookmarks will be deleted. These images will be regenerated when reconnecting to the remote PC.
Updates for version 10.2.4
Date published: 12/18/2018
- Added dark mode support for macOS Mojave 10.14.
- An option to import from Microsoft Remote Desktop 8 now appears in the Connection Center if it is empty.
- Addressed folder redirection compatibility with some third-party enterprise applications.
- Resolved issues where users were getting a 0x30000069 Remote Desktop Gateway error due to security protocol fallback issues.
- Fixed progressive rendering issues some users were experiencing with fit to window mode.
- Fixed a bug that prevented file copy and paste from copying the latest version of a file.
- Improved mouse-based scrolling for small scroll deltas.
Updates for version 10.2.3
Date published: 11/06/2018
- Added support for the 'remoteapplicationcmdline' RDP file setting for remote app scenarios.
- The title of the session window now includes the name of the RDP file (and server name) when launched from an RDP file.
- Fixed reported RD gateway performance issues.
- Fixed reported RD gateway crashes.
- Fixed issues where the connection would hang when connecting through an RD gateway.
- Better handling of full-screen remote apps by intelligently hiding the menu bar and dock.
- Fixed scenarios where remote apps remained hidden after being launched.
- Addressed slow rendering updates when using 'Fit to Window' with hardware acceleration disabled.
- Handled database creation errors caused by incorrect permissions when the client starts up.
- Fixed an issue where the client was consistently crashing at launch and not starting for some users.
- Fixed a scenario where connections were incorrectly imported as full-screen from Remote Desktop 8.
Updates for version 10.2.2
Date published: 10/09/2018
- A brand new Connection Center that supports drag and drop, manual arrangement of desktops, resizable columns in list view mode, column-based sorting, and simpler group management.
- The Connection Center now remembers the last active pivot (Desktops or Feeds) when closing the app.
- The credential prompting UI and flows have been overhauled.
- RD Gateway feedback is now part of the connecting status UI.
- Settings import from the version 8 client has been improved.
- RDP files pointing to RemoteApp endpoints can now be imported into the Connection Center.
- Retina display optimizations for single monitor Remote Desktop scenarios.
- Support for specifying the graphics interpolation level (which affects blurriness) when not using Retina optimizations.
- 256-color support to enable connectivity to Windows 2000.
- Fixed clipping of the right and bottom edges of the screen when connecting to Windows 7, Windows Server 2008 R2 and earlier.
- Copying a local file into Outlook (running in a remote session) now adds the file as an attachment.
- Fixed an issue that was slowing down pasteboard-based file transfers if the files originated from a network share.
- Addressed a bug that was causing to Excel (running in a remote session) to hang when saving to a file on a redirected folder.
- Fixed an issue that was causing no free space to be reported for redirected folders.
- Fixed a bug that caused thumbnails to consume too much disk storage on macOS 10.14.
- Added support for enforcing RD Gateway device redirection policies.
- Fixed an issue that prevented session windows from closing when disconnecting from a connection using RD Gateway.
- If Network Level Authentication (NLA) is not enforced by the server, you will now be routed to the login screen if your password has expired.
- Fixed performance issues that surfaced when lots of data was being transferred over the network.
- Smart card redirection fixes.
- Support for all possible values of the 'EnableCredSspSupport' and 'Authentication Level' RDP file settings if the ClientSettings.EnforceCredSSPSupport user default key (in the com.microsoft.rdc.macos domain) is set to 0.
- Support for the 'Prompt for Credentials on Client' RDP file setting when NLA is not negotiated.
- Support for smart card-based login via smart card redirection at the Winlogon prompt when NLA is not negotiated.
- Fixed an issue that prevented downloading feed resources that have spaces in the URL.
Updates for version 10.2.1
Date published: 08/06/2018
- Enabled connectivity to Azure Active Directory (AAD) joined PCs. To connect to an AAD joined PC, your username must be in one of the following formats: 'AzureADuser' or 'AzureADuser@domain'.
- Addressed some bugs affecting the usage of smart cards in a remote session.
Updates for version 10.2.0
Date published: 07/24/2018
- Incorporated updates for GDPR compliance.
- MicrosoftAccountusername@domain is now accepted as a valid username.
- Clipboard sharing has been rewritten to be faster and support more formats.
- Copy and pasting text, images or files between sessions now bypasses the local machine's clipboard.
- You can now connect via an RD Gateway server with an untrusted certificate (if you accept the warning prompts).
- Metal hardware acceleration is now used (where supported) to speed up rendering and optimize battery usage.
- When using Metal hardware acceleration we try to work some magic to make the session graphics appear sharper.
- Got rid of some instances where windows would hang around after being closed.
- Fixed bugs that were preventing the launch of RemoteApp programs in some scenarios.
- Fixed an RD Gateway channel synchronization error that was resulting in 0x204 errors.
- The mouse cursor shape now updates correctly when moving out of a session or RemoteApp window.
- Fixed a folder redirection bug that was causing data loss when copy and pasting folders.
- Fixed a folder redirection issue that caused incorrect reporting of folder sizes.
- Fixed a regression that was preventing logging into an AAD-joined machine using a local account.
- Fixed bugs that were causing the session window contents to be clipped.
- Added support for RD endpoint certificates that contain elliptic-curve asymmetric keys.
- Fixed a bug that was preventing the download of managed resources in some scenarios.
- Addressed a clipping issue with the pinned connection center.
- Fixed the checkboxes in the Display tab of the Add a Desktop window to work better together.
- Aspect ratio locking is now disabled when dynamic display change is in effect.
- Addressed compatibility issues with F5 infrastructure.
- Updated handling of blank passwords to ensure the correct messages are shown at connect-time.
- Fixed mouse scrolling compatibility issues with MapInfra Pro.
- Fixed some alignment issues in the Connection Center when running on Mojave.
Updates for version 10.1.8
Microsoft Remote Desktop Os X 10.6
Date published: 05/04/2018
- Added support for changing the remote resolution by resizing the session window!
- Fixed scenarios where remote resource feed download would take an excessively long time.
- Resolved the 0x207 error that could occur when connecting to servers not patched with the CredSSP encryption oracle remediation update (CVE-2018-0886).
Updates for version 10.1.7
Date published: 04/05/2018
- Made security fixes to incorporate CredSSP encryption oracle remediation updates as described in CVE-2018-0886.
- Improved RemoteApp icon and mouse cursor rendering to address reported mispaints.
- Addressed issues where RemoteApp windows appeared behind the Connection Center.
- Fixed a problem that occurred when you edit local resources after importing from Remote Desktop 8.
- You can now start a connection by pressing ENTER on a desktop tile.
- When you're in full screen view, CMD+M now correctly maps to WIN+M.
- The Connection Center, Preferences, and About windows now respond to CMD+M.
- You can now start discovering feeds by pressing ENTER on the **Adding Remote Resources*- page.
- Fixed an issue where a new remote resources feed showed up empty in the Connection Center until after you refreshed.
Updates for version 10.1.6
Date published: 03/26/2018
- Fixed an issue where RemoteApp windows would reorder themselves.
- Resolved a bug that caused some RemoteApp windows to get stuck behind their parent window.
- Addressed a mouse pointer offset issue that affected some RemoteApp programs.
- Fixed an issue where starting a new connection gave focus to an existing session, instead of opening a new session window.
- We fixed an error with an error message - you'll see the correct message now if we can't find your gateway.
- The Quit shortcut (⌘ + Q) is now consistently shown in the UI.
- Improved the image quality when stretching in 'fit to window' mode.
- Fixed a regression that caused multiple instances of the home folder to show up in the remote session.
- Updated the default icon for desktop tiles.
Applies To: Windows 10, Windows 8.1, Windows Server 2012 R2, Windows Server 2016
You can use the Remote Desktop client for Mac to work with Windows apps, resources, and desktops from your Mac computer. Use the following information to get started - and check out the FAQ if you have questions.
Note
- Curious about the new releases for the macOS client? Check out What's new for Remote Desktop on Mac?
- The Mac client runs on computers running macOS 10.10 and newer.
- The information in this article applies primarily to the full version of the Mac client - the version available in the Mac AppStore. Test-drive new features by downloading our preview app here: beta client release notes.
Get the Remote Desktop client
Follow these steps to get started with Remote Desktop on your Mac:
- Download the Microsoft Remote Desktop client from the Mac App Store.
- Set up your PC to accept remote connections. (If you skip this step, you can't connect to your PC.)
- Add a Remote Desktop connection or a remote resource. You use a connection to connect directly to a Windows PC and a remote resource to use a RemoteApp program, session-based desktop, or a virtual desktop published on-premises using RemoteApp and Desktop Connections. This feature is typically available in corporate environments.
What about the Mac beta client?
We're testing new features on our preview channel on AppCenter. Want to check it out? Go to Microsoft Remote Desktop for Mac and click Download. You don't need to create an account or sign into AppCenter to download the beta client.
If you already have the client, you can check for updates to ensure you have the latest version. In the beta client, click Microsoft Remote Desktop Beta at the top, and then click Check for updates.
Add a Remote Desktop connection
To create a remote desktop connection:
In the Connection Center, click +, and then click Desktop.
Enter the following information:
- PC name - the name of the computer.
- This can be a Windows computer name (found in the System settings), a domain name, or an IP address.
- You can also add port information to the end of this name, like MyDesktop:3389.
- User Account - Add the user account you use to access the remote PC.
- For Active Directory (AD) joined computers or local accounts, use one of these formats: user_name, domainuser_name, or user_name@domain.com.
- For Azure Active Directory (AAD) joined computers, use one of these formats: AzureADuser_name or AzureADuser_name@domain.com.
- You can also choose whether to require a password.
- When managing multiple user accounts with the same user name, set a friendly name to differentiate the accounts.
- Manage your saved user accounts in the preferences of the app.
- PC name - the name of the computer.
You can also set these optional settings for the connection:
- Set a friendly name
- Add a Gateway
- Set the sound output
- Swap mouse buttons
- Enable Admin Mode
- Redirect local folders into a remote session
- Forward local printers
- Forward Smart Cards
Click Save.
To start the connection, just double-click it. The same is true for remote resources.
Export and import connections
You can export a remote desktop connection definition and use it on a different device. Remote desktops are saved in separate .RDP files.
- In the Connection Center, right-click the remote desktop.
- Click Export.
- Browse to the location where you want to save the remote desktop .RDP file.
- Click OK.
Use the following steps to import a remote desktop .RDP file.
- In the menu bar, click File > Import.
- Browse to the .RDP file.
- Click Open.
Add a remote resource
Remote resources are RemoteApp programs, session-based desktops, and virtual desktops published using RemoteApp and Desktop Connections.
- The URL displays the link to the RD Web Access server that gives you access to RemoteApp and Desktop Connections.
- The configured RemoteApp and Desktop Connections are listed.
To add a remote resource:
- In the Connection Center click +, and then click Add Remote Resources.
- Enter information for the remote resource:
- Feed URL - The URL of the RD Web Access server. You can also enter your corporate email account in this field – this tells the client to search for the RD Web Access Server associated with your email address.
- User name - The user name to use for the RD Web Access server you are connecting to.
- Password - The password to use for the RD Web Access server you are connecting to.
- Click Save.
The remote resources will be displayed in the Connection Center.
Connect to an RD Gateway to access internal assets
A Remote Desktop Gateway (RD Gateway) lets you connect to a remote computer on a corporate network from anywhere on the Internet. You can create and manage your gateways in the preferences of the app or while setting up a new desktop connection.
To set up a new gateway in preferences:
- In the Connection Center, click Preferences > Gateways.
- Click the + button at the bottom of the table Enter the following information:
- Server name – The name of the computer you want to use as a gateway. This can be a Windows computer name, an Internet domain name, or an IP address. You can also add port information to the server name (for example: RDGateway:443 or 10.0.0.1:443).
- User name - The user name and password to be used for the Remote Desktop gateway you are connecting to. You can also select Use connection credentials to use the same user name and password as those used for the remote desktop connection.
Manage your user accounts
When you connect to a desktop or remote resources, you can save the user accounts to select from again. You can manage your user accounts by using the Remote Desktop client.
To create a new user account:
- In the Connection Center, click Settings > Accounts.
- Click Add User Account.
- Enter the following information:
- User Name - The name of the user to save for use with a remote connection. You can enter the user name in any of the following formats: user_name, domainuser_name, or user_name@domain.com.
- Password - The password for the user you specified. Every user account that you want to save to use for remote connections needs to have a password associated with it.
- Friendly Name - If you are using the same user account with different passwords, set a friendly name to distinguish those user accounts.
- Tap Save, and then tap Settings.
Customize your display resolution
You can specify the display resolution for the remote desktop session.
- In the Connection Center, click Preferences.
- Click Resolution.
- Click +.
- Enter a resolution height and width, and then click OK.
To delete the resolution, select it, and then click -.
Displays have separate spacesIf you are running Mac OS X 10.9 and disabled Displays have separate spaces in Mavericks (System Preferences > Mission Control), you need to configure this setting in the remote desktop client using the same option.
Drive redirection for remote resources
Drive redirection is supported for remote resources, so that you can save files created with a remote application locally to your Mac. The redirected folder is always your home directory displayed as a network drive in the remote session.
Remote Desktop Mac Os X
Note
Microsoft Remote Desktop App Mac
In order to use this feature, the administrator needs to set the appropriate settings on the server.
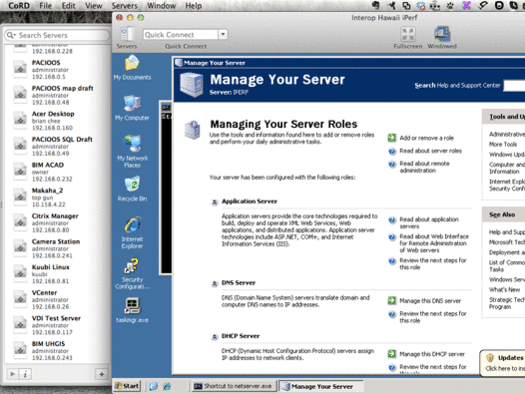
Use a keyboard in a remote session
Mac keyboard layouts differ from the Windows keyboard layouts.
- The Command key on the Mac keyboard equals the Windows key.
- To perform actions that use the Command button on the Mac, you will need to use the control button in Windows (e.g.: Copy = Ctrl + C).
- The function keys can be activated in the session by pressing additionally the FN key (e.g.: FN + F1).
- The Alt key to the right of the space bar on the Mac keyboard equals the Alt Gr/right Alt key in Windows.
By default, the remote session will use the same keyboard locale as the OS you're running the client on. (If your Mac is running an en-us OS, that will be used for the remote sessions as well.) If the OS keyboard locale is not used, check the keyboard setting on the remote PC and change it manually. See the Remote Desktop Client FAQ for more information about keyboards and locales.
Support for Remote Desktop gateway pluggable authentication and authorization
Windows Server 2012 R2 introduced support for a new authentication method, Remote Desktop Gateway pluggable authentication and authorization, which provides more flexibility for custom authentication routines. You can now try this authentication model with the Mac client.
Important
Custom authentication and authorization models before Windows 8.1 are not supported, although the article above discusses them.
To learn more about this feature, check out https://aka.ms/paa-sample.
Mac Microsoft Remote Desktop 12
Tip
Microsoft Remote Desktop
Questions and comments are always welcome. However, please do NOT post a request for troubleshooting help by using the comment feature at the end of this article. Instead, go to the Remote Desktop client forum and start a new thread. Have a feature suggestion? Tell us in the client user voice forum.

Microsoft Office 2011 Change Language Mac

Aug 08, 2010 Microsoft boosts languages, proofing tools in Office 2011 for Mac, Unicode right-to-left support missing. The forthcoming Mac version of Microsoft's Office suite will be localized for several more. Jul 13, 2012 I've looked on line and I'm really stuck. I got a brand new Macbook Pro last week with Microsoft Office 2011 installed (from university). They have given me the disc etc but when they installed the software they spelled my name incorrectly. I have tried to follow the instruction here to change.
Open any Office for Mac application. For example, Word.
Click the Word menu, or the menu for the Office application you opened, and then select Preferences.
Under Authoring and Proofing Tools, click East Asian Languages.
Select Japanese, Simplified Chinese, or Traditional Chinese.
You'll be prompted to restart the Office application to apply the change.
Open the Office application that you want to use an East Asian language in, and open a worksheet, document, or presentation.
All of the East Asian language fonts and tools are available for use in the application.
See Also
Microsoft Office for Mac 2011 applications shown on Mac OS X Snow Leopard | |
| Developer(s) | Microsoft |
|---|---|
| Initial release | October 26, 2010; 9 years ago |
| Stable release | |
| Operating system | Mac OS X 10.5.8 or later |
| Type | Office suite |
| License | |
| Website | www.microsoft.com/mac/ |
Microsoft Office for Mac 2011 is a version of the Microsoft Officeproductivity suite for Mac OS X. It is the successor to Microsoft Office 2008 for Mac and is comparable to Office 2010 for Windows. Office 2011 was followed by Microsoft Office 2016 for Mac released on September 22, 2015, requiring a Mac with an x64 Intel processor and OS X Yosemite or later.
New features[edit]
Microsoft Office 2011 includes more robust enterprise support and greater feature parity with the Windows edition. Its interface is now more similar to Office 2007 and 2010 for Windows, with the addition of the ribbon. Support for Visual Basic for Applications macros has returned after having been dropped in Office 2008.[4][5] Purchasing the Home Premium version of Office for Mac will not allow telephone support automatically to query any problems with the VBA interface. There are however, apparently, according to Microsoft Helpdesk, some third party applications that can address problems with the VBA interface with Office for Mac.[citation needed] In addition, Office 2011 supports online collaboration tools such as OneDrive and Office Web Apps, allowing Mac and Windows users to simultaneously edit documents over the web. It also includes limited support for Apple's high-density Retina Displays, allowing the display of sharp text and images, although most icons within applications themselves are not optimized for this.
A new version of Microsoft Outlook, written using Mac OS X's Cocoa API, returns to the Mac for the first time since 2001 and has full support for Microsoft Exchange Server 2007.[6] It replaces Entourage, which was included in Office 2001, X, 2004 and 2008 for Mac.[7]
Limitations[edit]

Office for Mac 2011 has a number of limitations compared to Office 2010 for Windows. It does not support ActiveX controls,[8] or OpenDocument Format.[9][10] It also cannot handle attachments in Rich Text Format e-mail messages sent from Outlook for Windows, which are delivered as winmail.dat attachments.[citation needed] It also has several human language limitations, such as lack of support for right-to-left languages such as Arabic, Persian, and Hebrew [11] and automatic language detection. [12]
Microsoft does not support CalDAV and CardDAV in Outlook, so there is no way to sync directly Outlook through iCloud. Outlook also does not allow the user to disable Cached Exchange Mode, unlike the Windows version, and it is therefore not possible to connect to an Exchange Server without downloading a local cache of mail and calendar data. [13]
Office for Mac 2011 also has a shorter lifecycle than Office 2010, with support phasing out on October 10, 2017.[14] As 32-bit software, it will not run on macOS Catalina, released in 2019.[15]
Editions[edit]
Microsoft Office 2011 Mac Update
Two editions are available to the general public. Home & Student provides Word, Excel and PowerPoint, while Home & Business adds Outlook and increased support.[16]Microsoft Messenger 8 is included with both editions, and Microsoft Communicator for Mac 2011, which communicates with Microsoft Lync Server, is available only to volume licensing customers.[17] Office 2011 requires an Intel Mac running Mac OS X 10.5.8 or later.[18]
| Applications and services | Home & Student | Home & Business | Academic | Standard |
|---|---|---|---|---|
| Word | Included | Included | Included | Included |
| PowerPoint | Included | Included | Included | Included |
| Excel | Included | Included | Included | Included |
| Outlook | Not included | Included | Included | Included |
| Communicator or Lync | Not included | Not included | Included | Included |
| Office Web Apps | Included | Included | Included | Included |
| Remote Desktop Connection | Not included | Included | Included | Included |
| Information Rights Management | Included | Included | Included | Included |
| Windows SharePoint Services Support | Not included | Included | Included | Included |
| Technical support | 90 days | 1 year | 90 days | ? |
The Home & Student edition is available in a single license for one computer and a family pack for three computers. The Home & Business edition is available in a single license for one computer and a multi-pack for two computers. The Standard edition is only available through Volume Licensing.[19] The Academic edition was created for higher education students, staff and faculty, and includes one installation.[20] Office for Mac is also available as part of Microsoft's Office 365 subscription programme.
Development[edit]
Microsoft announced Office 2011 in 2009.[21] There were 6 beta versions released:
- Beta 1
- Beta 2 (Version 14.0.0, Build 100326)
- Beta 3 (Build 100519)—announced on May 25, 2010[22]
- Beta 4 (Build 100526)
- Beta 5 (Build 100709)
- Beta 6 (Build 100802)
Access to beta versions was by invitation only,[23] although leaked copies were circulated among Mac file sharing websites.[24]
The final version was released to manufacturing on September 10, 2010,[25] was available to volume license customers a day later,[26] and made available to the general public on October 26, 2010.[27] Service Pack 1 was released on April 12, 2011.[28]
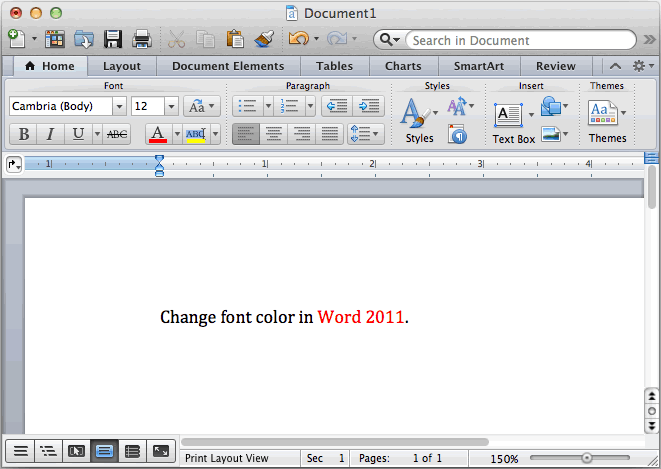
See also[edit]
References[edit]
- ^https://www.microsoft.com/en-us/download/details.aspx?id=55942
- ^'Microsoft Lifecycle Policy: Office 2011'. Support. Microsoft. Retrieved February 21, 2018.
- ^'Microsoft Lifecycle Policy: Lync 2011'. Support. Microsoft. Retrieved February 21, 2018.
- ^Keizer, Gregg (May 14, 2008). 'Microsoft will bring back macros to Mac Office in 2011'. Computerworld. Retrieved April 21, 2010.
- ^Seff, Jonathan (May 13, 2008). 'Microsoft to bring back Visual Basic in Office for Mac'. Macworld. Retrieved April 21, 2010.
- ^'How to obtain support for Microsoft Outlook for Mac 2011 connectivity problems with Exchange Server'. Support (34.0 ed.). Microsoft. September 12, 2013.
- ^Miller, Dan (February 11, 2010). 'Microsoft Announces Office for Mac 2011'. Macworld. Retrieved October 29, 2010.
- ^'Known issues in Excel 2011'. Microsoft. September 2010. Retrieved October 29, 2010.
- ^answer from Michel Bintener Microsoft MVP (Macintosh), Discusion in the forum of user of Microsoft Office:Mac Archived February 13, 2011, at WebCite
- ^Office 2011: Mac-Version mit Outlook, aber ohne Opendocument, in German. Archived February 13, 2011, at WebCite
- ^Morgenstern, David. 'Microsoft boosts languages, proofing tools in Office 2011 for Mac, Unicode right-to-left support missing'. The Apple Core. ZDNet. Retrieved November 17, 2010.
- ^http://answers.microsoft.com/en-us/mac/forum/macoffice2011-macword/how-can-i-set-word-2011-to-detect-different/ea5f2561-1ef5-4762-93a7-298c52579ab8
- ^http://answers.microsoft.com/en-us/mac/forum/macoffice2011-macoutlook/is-there-any-way-to-disable-cached-exchange-mode/fe6b090e-fdd6-4666-8e54-db9e5348428e?msgId=f34acd1e-22e3-426d-872e-bccae2821420
- ^https://support.office.com/en-us/article/Support-is-ending-for-Office-for-Mac-2011-559b72b1-e045-4c73-bad3-d7f1841b9e8c
- ^Haslam, Karen. 'Which Mac apps won't work in macOS Catalina?'. Macworld. Retrieved October 31, 2019.
- ^'Office for Mac 2011—Compare'. Microsoft. Retrieved October 27, 2010.
- ^'Announcing Communicator for Mac'. Office for Mac Blog. Microsoft. September 24, 2010. Archived from the original on July 17, 2011. Retrieved November 4, 2010.
- ^'Office System Requirements'. Microsoft Office for Mac. Microsoft. Retrieved November 5, 2010.
- ^Michaels, Philip (August 2, 2010). 'Microsoft sets pricing, October release for Office 2011'. Macworld. Retrieved November 7, 2010.
- ^'Office for Mac 2011 Hitting Store Shelves This October'. Microsoft Office Press. Microsoft. Retrieved November 19, 2010.
- ^Snell, Jason (August 13, 2009). 'Microsoft: Next Mac Office due late 2010 with Outlook'. Macworld. Retrieved November 14, 2009.
- ^McLean, Prince (May 25, 2010). 'Microsoft's Office 2011 beta 3 for Mac gets new icons'. AppleInsider. Retrieved October 29, 2010.
- ^Sams, Brad (July 25, 2010). 'Office 2011 for Mac beta invites sent out'. Neowin.net. Retrieved October 29, 2010.
- ^Paliath, Paul. 'Beta 2 of Microsoft Office 2011 leaked'. GeekSmack. Archived from the original on April 13, 2010. Retrieved April 14, 2010.
- ^'Office for Mac 2011 hits RTM'. Office for Mac Blog. Microsoft. September 10, 2010. Archived from the original on August 12, 2011. Retrieved November 4, 2010.
- ^Weintraub, Seth (September 21, 2010). 'Office for Mac hits Microsoft volume licensing servers'. 9to5 Mac. Retrieved September 27, 2010.
- ^Mac Mojo Team (September 28, 2010). 'Office for Mac 2011 in the Store This October'. Office for Mac Blog. Microsoft. Archived from the original on August 12, 2011. Retrieved October 29, 2010.
- ^'Microsoft Office for Mac Downloads and Updates'. Office For Mac. Microsoft. Retrieved September 16, 2011.
Microsoft Office 2011 Mac Torrent

Turn On Automatic Updates Mac Microsoft Dmessage

Turn on or off automatic forwarding in Outlook.com. This means that replies to those messages will automatically be addressed to your account, and not to the original sender. If two-step verification isn't turned on for your Microsoft account, you will be prompted to enable it when you turn on forwarding. For more information, see About. Features not yet available in the new Outlook for Mac. There are several features that are available in the current version of Outlook for Mac for Office 365 that aren't yet available in the new Outlook experience. Block sender. Email templates. Online archive. Read and delivery receipts.
How to get updates for macOS Mojave or later
If you've upgraded to macOS Mojave or later, follow these steps to keep it up to date:
- Choose System Preferences from the Apple menu , then click Software Update to check for updates.
- If any updates are available, click the Update Now button to install them. Or click ”More info” to see details about each update and select specific updates to install.
- When Software Update says that your Mac is up to date, the installed version of macOS and all of its apps are also up to date. That includes Safari, iTunes, Books, Messages, Mail, Calendar, Photos, and FaceTime.
To find updates for iMovie, Garageband, Pages, Numbers, Keynote, and other apps that were downloaded separately from the App Store, open the App Store on your Mac, then click the Updates tab.
To automatically install macOS updates in the future, including apps that were downloaded separately from the App Store, select ”Automatically keep my Mac up to date.” Your Mac will notify you when updates require it to restart, so you can always choose to install those later.
How to get updates for earlier macOS versions
If you're using an earlier macOS, such as macOS High Sierra, Sierra, El Capitan, or earlier,* follow these steps to keep it up to date:
- Open the App Store app on your Mac.
- Click Updates in the App Store toolbar.
- Use the Update buttons to download and install any updates listed.
- When the App Store shows no more updates, the installed version of macOS and all of its apps are up to date. That includes Safari, iTunes, iBooks, Messages, Mail, Calendar, Photos, and FaceTime. Later versions may be available by upgrading your macOS.
To automatically download updates in the future, choose Apple menu > System Preferences, click App Store, then select ”Download newly available updates in the background.” Your Mac will notify you when updates are ready to install.
* If you're using OS X Lion or Snow Leopard, get OS X updates by choosing Apple menu > Software Update.
How to get updates for iOS
Learn how to update your iPhone, iPad, or iPod touch to the latest version of iOS.
Learn more
- Learn how to upgrade to the latest version of macOS.
- Find out which macOS your Mac is using.
- You can redownload apps that you previously downloaded from the App Store.
- Your Mac doesn't automatically download large updates when it's using a Personal Hotspot.
We recommend that you always update to the latest version of Microsoft AutoUpdate (MAU).
The following table provides release history information for Microsoft AutoUpdate. The table is ordered by release date, with the most recent release date listed first. All update packages are 64-bit.
Note
- Download links are only provided for the most recent release of Microsoft AutoUpdate
- Microsoft AutoUpdate provides updates to various Mac products from Microsoft. Therefore, you might receive a notification to update Microsoft AutoUpdate even if you're not running Office for Mac.
To view release notes, see Release notes.
March 2020 release
Release Date: March 10, 2020
Microsoft Auto Update 4.21
Feature Updates:
- State Restoration Enabled for Word, Excel and PowerPoint, running without any windows open, or running the Docstage state, in automatic updates mode of Microsoft AutoUpdate. Now updates will be even more silent for end users in Automatic Updates mode, as they don't need to quit their apps that qualify for Update via State Restoration.
MAU Update Link:
Download Microsoft Auto Update 4.21 Package
SHA-256 Hash:
9AF2FAF4854BF06F33322A8530275F8D32965C91D446C45A0CD8BC4C5DF04F44
February 2020 release
Release Date: February 11, 2020
Microsoft Auto Update 4.20
Feature Updates:
- Microsoft AutoUpdate UI launches only if at least 1 app on the device is registered with MAU
- Bug fixes and Enhancements
MAU Update Link:
Download Microsoft Auto Update 4.20 Package
SHA-256 Hash:
80DD0637AA60007310FB7B68C01926F6CA0F2771DBB42166C191626607D89B56
January 2020 release
Release Date: January 14, 2020
Microsoft Auto Update 4.19
Feature Updates:
- Bug Fixes and enhancements
MAU Update Link:
Download Microsoft Auto Update 4.19 Package
SHA-256 Hash:
D480D4FD23BDC07852DEFBADCE4CCBEF00265500E6595FE8B299444EB8F90C3F
December 2019 release
Release Date: December 10, 2019
Microsoft Auto Update 4.18
Feature Updates:
- Channel Per App: Mac Admins can now subscribe to different channels or rings of validation per app.
MAU Update Link:
Download Microsoft Auto Update 4.18 Package
SHA-256 Hash:
11D051503067DB9819C84C8D1EBE29435A781D29C6B1FE3173DB03DC88F1B4C3
November 2019 release
Release Date: November 12, 2019
Microsoft Auto Update 4.17
Feature Updates:
- What's New in each major update can now be viewed on the Microsoft AutoUpdate dashboard.
- Minimum OS requirements for Office 2019 updates has changed to macOS 10.13 with the release of Catalina and we are notifying users to upgrade to get latest Office Updates.
MAU Update Link:
Download Microsoft Auto Update 4.17 Package
SHA-256 Hash:
0F8BECB34385711F3D5E54B2944D9C30567B37352C5E59E0A7BC74B83371AB0A
October 2019 release
Release Date: October 15, 2019
Microsoft Auto Update 4.16
Feature Updates:
- Starting Microsoft AutoUpdate 4.16, the all new improved end-user experience is now available for all customers.
MAU Update Link:
Download Microsoft Auto Update 4.16 Package
SHA-256 Hash:
5BEA94F8AA2BD4F4398B3E5EDE0EA2F406440B8ACAD46B3DACE904824B41052C
September 2019 release
Release Date: September 10, 2019
Microsoft Auto Update 4.15
Feature Updates:
- MAU Update Deadline Notifications will now display time of deadline to end users in their local device's time format.
- MAU AU Daemon is now called Microsoft Update Assistant.
- Fixed an issue where focus was stolen from the foreground app when running the 'msupdate' command.
MAU Update Link:
Download Microsoft Auto Update 4.15 Package
SHA-256 Hash:
E5D4EADF632745115CD4819DAB3B1A1838FA8263ECDDC6E621AEA19A3C84F6F7
August 2019 release
Release Date: August 13, 2019
Microsoft Auto Update 4.14
Feature Updates:
- Fixed various issues for improving voice over translations, update performance and UI.
- Added telemetry and fixes for troubleshooting.
MAU Update Link:
Download Microsoft Auto Update 4.14 Package
SHA-256 Hash:
76FA706E9E5B717D333B7EFB5AB95FCF9EE3E571A7FF171CA25E77CA6E9EBD97
July 2019 release
Release Date: July 18, 2019
Microsoft Auto Update 4.13
Feature Updates:
- Privacy Changes for MAU: A Required Data Collection Notice will be shown to end users as part of compliance.
- MAU Update Deadline: Mac Admins can now set a deadline within MAU to enforce updates across their Mac users. Learn more
- Various Bugs and performance fixes.
MAU Update Link:
Download Microsoft Auto Update 4.13 Package
SHA-256 Hash:
9FDCEAFA05AB070531ECEE50E1E977839C1E2DE2312569F816C59F35DE162B08
June 2019 release
Release Date: June 27, 2019
Microsoft Auto Update 4.12
Feature Updates:
- Fixed issue with Apple OS beta causing failures in MAU updates for full updaters.
MAU Update Link:
Download Microsoft Auto Update 4.12 Package
SHA-256 Hash:
85ce26ece89a256711f082e61b313c1ed6a22bfc402d4789a78a08022a96f6fa
Release Date: June 9, 2019
Microsoft Auto Update 4.12
Feature Updates:
- Binary Delta Updates: For SSD devices, rolling out smaller updates, thereby reducing the bandwidth consumption due to updates.
- Support for Accessory Apps: MAU now supports accessory apps such as Microsoft OneDrive.
- Install on Clone enhancements: Updating clones is now more robust and failproof.
MAU Update Link:
Download Microsoft Auto Update 4.12 Package
SHA-256 Hash:
ABCC7D58DA7DB1B8B24B9B1BE6B1DB93BDC97AE487EFB615EC5695B9E1CC0FC9
May 2019 release
Release Date: May 14, 2019
Turn On Automatic Updates Mac Microsoft Message Board
Microsoft Auto Update 4.11
Feature Updates:
- Privacy Changes for MAU: A Required Data Collection Notice will be shown to end users as part of compliance.
- MAU Update Deadline: Mac Admins can now set a deadline within MAU to enforce updates across their Mac users. Learn more
- Various Bugs and performance fixes.
MAU Update Link:

Download Microsoft Auto Update 4.11 Package
SHA-256 Hash:
EE3403B79E536191E545E70708A99D3A33B384372F65C028490AFFB551CD1EE2
April 2019 release
Release Date: April 16, 2019
Microsoft Auto Update 4.10
Feature Updates:
- Install On Clone Feature Enhancements: For SSD devices, rolling out updates on clone for apps in use, thereby reducing the app downtime due to updates.
- Installation Optimizations: The update process will use parallelized cloning, so app downtime due to updates will be reduced.
Turn On Automatic Updates Mac Microsoft Message Key
MAU Update Link:
Mac Turn Off Auto Update
Download Microsoft Auto Update 4.10 Package
SHA-256 Hash:
FF676870D5B3521202095810B85DEF36538B59E00AEA44A2ED0D7EA8B3B99D6C
Release history
| Release date | Version | More information | |
|---|---|---|---|
| September 10, 2019 | 4.15 | ||
| August 13, 2019 | 4.14 | ||
| July 18, 2019 | 4.13 | ||
| June 27, 2019 June 9, 2019 | 4.12 | ||
| May 14, 2019 | 4.11 | ||
| April 16, 2019 | 4.10 | ||
| March 14, 2019 | 4.9.0 | Release notes | |
| February 26, 2019 | 4.8.0 | Release notes | |
| January 16, 2019 | 4.7.0 | Release notes | |
| December 11,2018 | 4.6.0 | Release notes | |
| November 14, 2018 | 4.5.0 | Release notes | |
| October 16, 2018 | 4.4.0 | Release notes | |
| September 11, 2018 | 4.3.0 | Release notes | |
| August 14, 2018 | 4.2.0 | Release notes | |
| July 10, 2018 | 4.1.0 | Release notes | |
| June 12, 2018 | 4.0.0 | ||
| May 15, 2018 | 4.0.0 | ||
| April 10, 2018 | 3.18 | Release notes | |
| March 13, 2018 | 3.17 | ||
| February 13, 2018 | 3.16.0 | Release notes | |
| January 18, 2018 | 3.15.0 | ||
| December 17, 2017 | 3.14.1 | Release notes | |
| December 12, 2017 | 3.14 | ||
| October 10, 2017 | 3.11 | ||
| September 12, 2017 | 3.9.3 | Release notes | |
| August 15, 2017 | 3.9.2 | ||
| July 11, 2017 | 3.9.1 | ||
| June 13, 2017 | 3.9.1 | ||
| May 9, 2017 | 3.9.1 | Release notes | |
| April 11, 2017 | 3.9 | Release notes | |
| February 16, 2017 | 3.8.4 | Release notes | |
| January 11, 2017 | 3.8.3 | Release notes | |
| December 13, 2016 | 3.8.2 | ||
| November 15, 2016 | 3.8.1 | ||
| October 11, 2016 | 3.8.0 | KB 3193438 | |
| August 22, 2016 | 3.6.0 | KB 3179163 | |
| May 10, 2016 | 3.5.0 | KB 3155777 | |
| April 12, 2016 | 3.4.0 | KB 3142577 | |
| January 5, 2016 | 3.4.0 | KB 3133674 |
Cannot Turn On Automatic Updates
Related topics

Activating Microsoft Office 2016 After Using 365 Mac

- How To Activate Microsoft Office 365
- How To Activate Office 2016 For Mac
- Activating Microsoft Office 2016 After Using 365 Mac Free
To use Office on your new device, you can activate Office as a 1-month trial of Office 365 Home. You can also buy Office, add Office to an existing Office 365 subscription, or enter a product key from a new product key card. You can activate an existing Office 365 subscription, or use the in-app purchase option to start a new subscription. One-time Office licenses (also known as perpetual), such as Office 2019 Home & Business, Office 2019 Home & Student, Office 2016 Home & Business, Office 2016 Home & Student.
The following explains how to install and activate Office 2016 on a Mac.
Installation and activation
- Go to Office 2016 for Mac in IUware. (You'll need to log into IUware, even if you are already logged into CAS.)
- Click Get product key to see your assigned product key.
- On the Office setup page, enter your 25-character product key from IUware, and click Get Started.
- On the 'Welcome to Office Online' page:
- If you already have a Microsoft account: At Office Online, enter your Microsoft account email address and password. Proceed to step 5.
- If you don't have a Microsoft account: Create one, as follows:
- At the bottom of the page, click Sign up now and complete the required fields. UITS recommends creating an account with your primary IU email address (e.g.,
username@iu.edu) to ensure the least margin of error. - You'll receive an email message requesting verification. Follow the instructions to finish creating the account.If the email message does not arrive within a few minutes, use the resend email option.
- Log into Office Online with your newly created Microsoft account. After selecting your country/region and language, click Continue. When prompted, enter a first and last name for the account.
- At the bottom of the page, click Sign up now and complete the required fields. UITS recommends creating an account with your primary IU email address (e.g.,
- Verify that 'Microsoft Office Home & Business 2016 for Mac' shows on your account page.
- On the Microsoft page, click Install to download the installation file. Alternatively, download the installation file from IUware directly.The Microsoft account must show the 'Microsoft Office Home & Business 2016 for Mac' registration in step 5. If this is not completed, it will not be possible to activate the Office 2016 product after installation.
If you downloaded the
.dmgfile from IUware, open the Finder, select Downloads, and then open Microsoft Office 2016 Installer.pkg. Click Continue. - Once Office is installed, a new window will open. Click Get started >.
- You will be prompted to sign in to activate Office. Select Sign In, and then enter the email address and password for the account that you activated with the Office 2016 product key from IUware.
- Enter your Microsoft account email address and click Next.
- Choose Microsoft account.
- Finish the activation process by signing in with your Microsoft credentials.
- In the 'How would you like Office to look' interface, choose Colorful or Classic, and then click Continue >. You should then have full use of Office 2016.
Troubleshooting
To troubleshoot installation or activation errors, see the Microsoft Guide.
Microsoft Office 2016 (codenamed Office 16) is a version of the Microsoft Office productivity suite, succeeding both Office 2013 and Office for Mac 2011, and preceding Office 2019 for both platforms. It was released on macOS on July 9, 2015 and on Microsoft Windows on September 22, 2015 for Office 365 subscribers. Mainstream support ends on October 13, 2020, and extended support ends on October 14, 2025. The perpetually licensed version on macOS and Windows was released on September 22, 2015. Since its successor Office 2019 only supports Windows Server 2019 or Windows 10, this is the last version of Microsoft Office compatible with Windows 7, Windows 8, Windows 8.1, Windows Server 2008 R2, Windows Server 2012, Windows Server 2012 R2, and Windows Server 2016.
You can download Microsoft Office 2016 ISO by using a free third-party tool
Source: Microsoft Office 2016 Download
Step 1: You download tool is developed by heidoc.net by click here
Step 2: You onpen this file you download and choose “Office” => “Office 2016”
Note: If you want to download Microsoft Office 2016 for Mac you choose “Office 2016 for Mac”
Step 3: You choose verison Office 2016 you want to download (Home/Pro/Pro Plus) and select languge of it. Then you click “Download”
You can see link download Office 2016 ISO from Microsoft
All files are ISO file, so you need to extract them. You visit here to know How to open iso file
I will show you How to Activate Microsoft Office 2016 without Using Software
Supported products:
– Microsoft Office Standard 2016
– Microsoft Office Professional Plus 2016
When Microsoft Office 2016 Product Key doesn’t work, you can use Key Management Service ( KMS ) to activate MS 2016.
How to activate Microsoft Office 2016 without Product Key Free 2020
These methods are legal. You can read these articles to know:
Method 1: You use KMS client key
First, you need to open command prompt with admin rights, then you follow the instruction below step by step. You just copy/paste the commands and do not forget to hit Enter in order to execute them.
Step 1: You open location of the Office installed on your PC
cd /d %ProgramFiles%Microsoft OfficeOffice16
cd /d %ProgramFiles(x86)%Microsoft OfficeOffice16
If you install your Office in the ProgramFiles folder, the path will be “%ProgramFiles%Microsoft OfficeOffice16” or “%ProgramFiles(x86)%Microsoft OfficeOffice16”. It depends on the architecture of the Windows you are using. If you are not sure of this issue, don’t worry, just run both of the commands above. One of them will be not executed and an error message will be printed on the screen.
Step 2: You convert your retail license to volume one
for /f %x in (‘dir /b ..rootLicenses16ProPlus2019VL*.xrm-ms’) do cscript ospp.vbs /inslic:”..rootLicenses16%x
If your Office is got from Microsoft, this step is required. On the contrary, if you install Office from a Volume ISO file, this is optional so just skip it if you want.
Step 3: You activate your Office using KMS client key
cscript ospp.vbs /setprt:1688
cscript ospp.vbs /unpkey:6MWKP >nul
cscript ospp.vbs /inpkey:NMMKJ-6RK4F-KMJVX-8D9MJ-6MWKP
cscript ospp.vbs /sethst:kms8.msguides.com
cscript ospp.vbs /act
How To Activate Microsoft Office 365
Here is all the text you will get in the command prompt window.
C:Windowssystem32>cd /d %ProgramFiles%Microsoft OfficeOffice16
C:Program FilesMicrosoft OfficeOffice16>cd /d %ProgramFiles(x86)%Microsoft OfficeOffice16
The system cannot find the path specified.
C:Program FilesMicrosoft OfficeOffice16>for /f %x in (‘dir /b ..rootLicenses16proplusvl_kms*.xrm-ms’) do cscript ospp.vbs /inslic:”..rootLicenses16%x”
C:Program FilesMicrosoft OfficeOffice16>cscript ospp.vbs /inslic:”..rootLicenses16ProPlusVL_KMS_Client-ppd.xrm-ms”
Microsoft (R) Windows Script Host Version 5.812
Copyright (C) Microsoft Corporation. All rights reserved.
—Processing————————–
—————————————
Installing Office license: ..rootlicenses16proplusvl_kms_client-ppd.xrm-ms
Office license installed successfully.
—————————————
—Exiting—————————–
C:Program FilesMicrosoft OfficeOffice16>cscript ospp.vbs /inslic:”..rootLicenses16ProPlusVL_KMS_Client-ul-oob.xrm-ms”
Microsoft (R) Windows Script Host Version 5.812
Copyright (C) Microsoft Corporation. All rights reserved.
—Processing————————–
—————————————
Installing Office license: ..rootlicenses16proplusvl_kms_client-ul-oob.xrm-ms
Office license installed successfully.
—————————————
—Exiting—————————–
C:Program FilesMicrosoft OfficeOffice16>cscript ospp.vbs /inslic:”..rootLicenses16ProPlusVL_KMS_Client-ul.xrm-ms”
Microsoft (R) Windows Script Host Version 5.812
Copyright (C) Microsoft Corporation. All rights reserved.
—Processing————————–
—————————————
Installing Office license: ..rootlicenses16proplusvl_kms_client-ul.xrm-ms
Office license installed successfully.
—————————————
—Exiting—————————–
C:Program FilesMicrosoft OfficeOffice16>cscript ospp.vbs /inpkey:XQNVK-8JYDB-WJ9W3-YJ8YR-WFG99
Microsoft (R) Windows Script Host Version 5.812
Copyright (C) Microsoft Corporation. All rights reserved.
—Processing————————–
—————————————
—————————————
—Exiting—————————–
C:Program FilesMicrosoft OfficeOffice16>cscript ospp.vbs /unpkey:BTDRB >nul
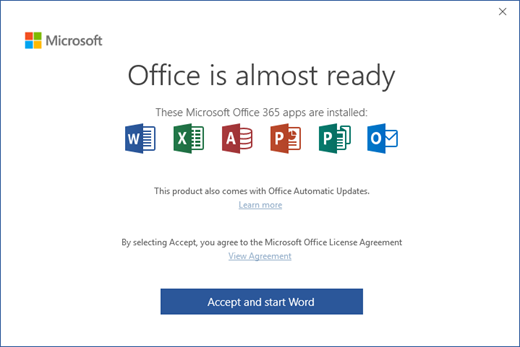
C:Program FilesMicrosoft OfficeOffice16>cscript ospp.vbs /unpkey:KHGM9 >nul
C:Program FilesMicrosoft OfficeOffice16>cscript ospp.vbs /unpkey:CPQVG >nul
C:Program FilesMicrosoft OfficeOffice16>cscript ospp.vbs /sethst:kms8.msguides.com
Microsoft (R) Windows Script Host Version 5.812
Copyright (C) Microsoft Corporation. All rights reserved.
—Processing————————–
—————————————
Successfully applied setting.
—————————————
—Exiting—————————–
C:Program FilesMicrosoft OfficeOffice16>cscript ospp.vbs /setprt:1688
Microsoft (R) Windows Script Host Version 5.812
Copyright (C) Microsoft Corporation. All rights reserved.
—Processing————————–
—————————————
Successfully applied setting.
—————————————
—Exiting—————————–
C:Program FilesMicrosoft OfficeOffice16>cscript ospp.vbs /act
Microsoft (R) Windows Script Host Version 5.812
Copyright (C) Microsoft Corporation. All rights reserved.
—Processing————————–
—————————————
Installed product key detected – attempting to activate the following product:
SKU ID: d450596f-894d-49e0-966a-fd39ed4c4c64
LICENSE NAME: Office 16, Office16ProPlusVL_KMS_Client edition
LICENSE DESCRIPTION: Office 16, VOLUME_KMSCLIENT channel
Last 5 characters of installed product key: WFG99
—————————————
—————————————
—Exiting—————————–
C:Program FilesMicrosoft OfficeOffice16>

You can see the result
Method 2: You use prewritten batch script
Step 1: You click here to copy the following code into a new text document: bit.ly/Office2019
Or you can copy this code:
Then you create a new text document.
Step 2: You paste the code into the text file. Then you click “File” => “Save As” to save it as a batch file (named “1click.cmd”).
Note : IF you use windows 10, you save it as .bat (named “1click.bat”)
Step 3:Run the batch file as administrator.
Please wait…
Done!
Check the activation status again.
You can watch this video to know how to activate Microsoft Office 2016 without product key 2019
Read more:
Tag : microsoft office 2016 activator, microsoft word 2016 product key, microsoft excel 2016 product key, microsoft powerpoint 2016 product key, microsoft outlook 2016 product key, free office 2016, Activate Microsoft Office 2016
Download and Activate Microsoft Office 2016 without Product Key Free 2020How To Activate Office 2016 For Mac
- 4.39 / 5 5
Activating Microsoft Office 2016 After Using 365 Mac Free
Facebook Comments

Microsoft Office Activation Key Crack Torrent Mac

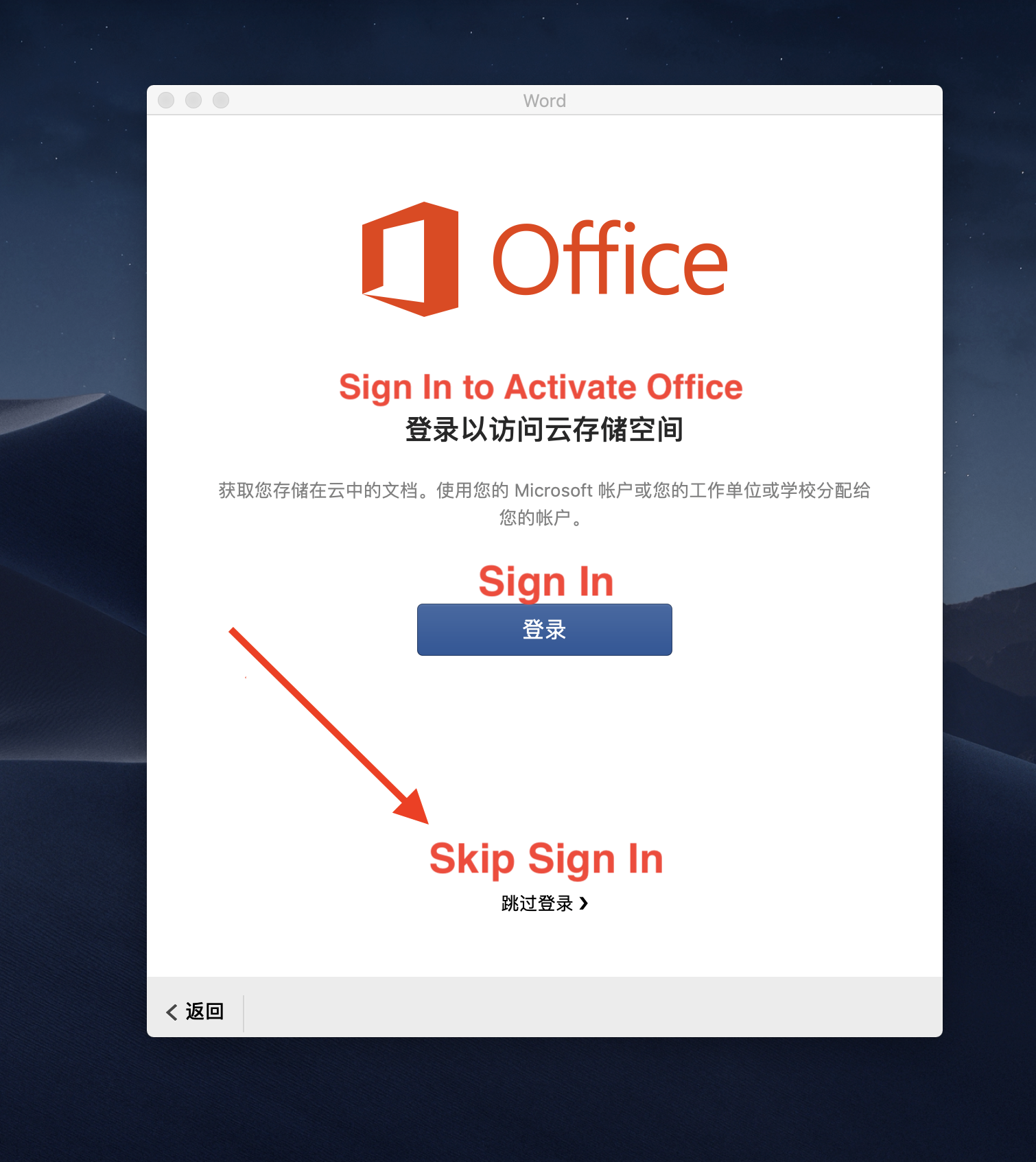
- Microsoft Office Product Key Code Free
- Microsoft Office Activation Key Crack Torrent Mac Download
- Microsoft Office Activation Key Crack Torrent Mac 2017
- Microsoft Office Activation Key Crack Torrent Mac Free
Microsoft Office 2019 V16.34 Crack Mac Unmistakably Office, designed for Mac.The brand new variations of Phrase, Excel, PowerPoint, Outlook, and OneNote present one of the best of each worlds for Mac customers – the acquainted Office expertise paired with one of the best of Mac. Feb 14, 2020 Microsoft Office 2019 Crack is here. Microsoft Office 2019 V16.28 Crack Mac Unmistakably Office, designed for Mac.The brand new variations of Phrase, Excel, PowerPoint, Outlook, and OneNote present one of the best of each worlds for Mac customers – the acquainted Office expertise paired with one of the best of Mac.
Server-One ↓↓
Server-Two ↓↓
Server-Three
Microsoft Office 2019 Latest Torrent With Crack Plus Product Keys Full New Version Free Download For Mac & Windows
Microsoft Office 2019 Latest Torrent is Microsoft’s newly released office automation software providing you with office that is expert for document processing. Office 2019 Professional Plus key is simple to utilize with the on-premises that are next components such as for instance Word, Excel, PowerPoint, Outlook, OneNote, Access, publisher, and Lync. (Visio and task components are perhaps not included, these 2 are stand-alone installation packages).Excel, PowerPoint, Outlook, etc. It also contains server applications such as Exchange, SharePoint, Skype for company, etc. Other choice for you Microsoft Office 2013 Crack.
Everybody else knowledgeable about Microsoft Office 2019 Latest Crack knows that, starting with the form of Office 2007, every 36 months, Microsoft publishes a new generation of Office products, Office 2007, Office 2010, Office 2013, the well-known Office 2016, and also the version that is latest of Office 2019.This article includes permit that is free for Office pro 2019, workplace Personal 2019, Office Home and Student 2019, Office Home & Business 2019, Project Pro 2019, Visio Pro 2019. Additionally provides 32-bit and 64-bit, as well as activation tools for everyone to download on demand. You may also like Microsoft Office 2007 Crack.
Microsoft Office 2019 Latest Product Keys With License Key full. free download
Microsoft Office 2019 Latest Product Keysfinally came out by having an variation that is official of 2019. It is one that is stable this implies you can download and use it right now without fretting about fatal mistakes which you have got gotten in beta versions before. However, we regret to inform that according to the disclosures, Microsoft Office 2019 only works on Windows 10. So you won’t have the ability to install it if you are using Windows 8.1 or older variations. Honestly, I hate just what Microsoft have done to force users to utilize Windows 10. And I think Office 2016 is still an option that is good casual users.
Microsoft Office Product Key Code Free
Microsoft Office 2019 License Key is actually a set of computer software frequently used in company fields such as Excel, term, PowerPoint, and Outlook. This Microsoft Office recently announced so it will ship the variation that is next of certified Office, “Office 2019” in the 2nd 1 / 2 of 2018.Now, there is really a registration version of “Office 365”, a permit that is permanent “Office 2016”, and “Office Premium” attached to a computer, but what has changed with “Office 2019”? Which one should you buy as time goes on? Let’s sort out right here. The license that is permanent of Microsoft Office 2019 will likely be released in the second half of 2018. Any office 2019 released in the half that is second of is a package made of familiar software such as term.
Microsoft Office 2019 Patch Key is a subscription type service, and it is a major feature that one may always make use of the version that is latest of Microsoft Ofiice by spending the use fee just. For example, you can buy exactly the same seven kinds of office software by investing permanently licensed variation “Office Professional 2016 “is an actual selling price of around 65,000 yen, equivalent to about 5 years of Office 365 Solo although it may be high priced to make use of “Office 365 Solo” by paying 12,744 yen (including taxation) inside a year. “Office Home & Business 2016”, which purchases 5 kinds of pc software at purchase, is about 37,000 yen in actual price, that is equivalent to about three years of workplace 365 Solo. Neither workplace 365 services is connected. More may like Microsoft Office 2016 Crack.
Microsoft Office 2019 Latest Product Keys Free

- iXm2EVmN2FHv7DfFP9R8fzVJnQsSare
- uG7ThZofbS19c0xvQdDHqPebagHZ71a
- giK67LRBRTfvifKCcrFHZ1MpEFgEbxH
- VvY9QG44TzjhgiUSey5lcdsBP6kA0tdo
Latest New Key Features
- Renewed and bringing features and tools.
- It’s straightforward and easy to download.
- This program can choose notepad and PDF files.
- It is possible to pick any file or file to handle any program to do it.
- It’s an ideal service program.
- Microsoft workplace 2019 Updated is ideal for all goal.
- Everybody may use the premium edition of Microsoft office 2019 Download at no cost.
- It provides the most user-friendly interface.
- This program should flow on the internet to perform more jobs.
- Users may add videos and graphics with feel.
- Microsoft Office 2019 Crack provides office suite programs like MS Word, MS Excel, and much more.
- To trigger the premium variant; hasn’t been harder yet.
- People can utilize Microsoft office 2019 as a demo using its extensive capabilities.
- This excellent program is reliable for everybody.
- Additionally, it protects your systems and files from threats and abrupt reduction.
- This computer software can also boost the rate of your apparatus.
- It’s used in cellular phones and tablet computers too.
- Can deliver your corporation more reliable
- Added Multi-device hold feature
- Online Garage included
- Setup scripting is configured to use neighborhood documents with the ISO
- It also consists of exclusive languages
- High-velocity and clean commencing record added there
- Auto-save feature included
- Included new charts to visualize complex data
- Create professional presentations using Microsoft PowerPoint sheets
- Uses Excel to create tables and solve mathematical equations
- Improve, edit and create a variety of prints at a tim
What’s New In This Software ?
- Full version with most recent updates and activator and key.
- The installation script is configured to use local files with the ISO.
- It consists of two different Languages RU Russian and USA English.
- It also pumps out the full version of the languages, and there will be more.
- There is also find out online Downloader and Installer setup file.
- Straightforward to use, attractive user interface.
- High-speed and smooth opening file.
- Support all document file including PDF Ebooks.
- Support all Windows version tested on Windows 10.
System Requirements
Microsoft Office Activation Key Crack Torrent Mac Download
- Operating System: Windows 7/8/8.1/10/vista 32bit & 64bit.
- Processor: 3.0 GHz.
- RAM: 4GHz.
- Display: 1024 X 576.
- Disk Space: 4Go Free Disk Space.
How To Download And Install ?
- First of all, open the file after downloading it completely.
- Moreover, open the readme file.
- Also, follow the instructions in the readme file.
- Additionally, finalize the installation of the software.
- Finally, enjoy Microsoft Office 2019
Microsoft Office Activation Key Crack Torrent Mac 2017
Author’s Final Decision
Microsoft Office 2019 Latest Torrent is a complete version iso unfastened download. Software Microsoft Office 2019 Crack is a most famous product with a unique function. So all the time Microsoft product extra powerful and reliable answer in 2019. It creates a new package and gear for you. So that is a very last model of Microsoft product with upcoming feature and style. You can use as an enterprise, character users. This updated version has remarkable fashion and lets you manipulate all pastime at a doorstep. You can handle document in week manner, so I always agree with and paintings on it. You can keep a report in cloud space and much more.
You May Also Interested The Following Post
Microsoft Office Activation Key Crack Torrent Mac Free
Microsoft Office 2019 Ltest Torrent + Crack With Product Key Free Download

Buy Microsoft Office 2019 Home And Business For Mac

Office Home and Business 2019 is for families and small businesses who want classic Office apps and email. It includes Word, Excel, PowerPoint, and Outlook, plus OneNote for Windows 10. A one-time purchase installed on 1 PC or Mac for use at home or work. What's included in Microsoft Office 2019 Home and Business Word 2019 Excel 2019 PowerPoint. Shop for microsoft office 2019 at Best Buy. Find low everyday prices and buy online for delivery or in-store pick-up. The most current version of Microsoft Office is Office 2019. There is a perpetual version (desktop or standalone version) that is a one-time purchase. Office 2019 comes in three editions (as noted above), 2019 Home and Student for Pc/Mac, 2019 Home and Business for Pc/Mac and Microsoft Office 2019.
- Buy Microsoft Office 2019 Home And Business For Mac 2020
- Microsoft Office Home And Business 2019 For Mac Australia
We may earn a commission for purchases using our links. Learn more.
The best solution for youI've worked with the suite Microsoft Office apps for a long time, and while I've tried other apps, I always come back because of the features and usability. After spending thousands of hours writing, communicating, and collaborating with these apps and services, I know that choosing between Office 2019 and Office 365 isn't easy.Subscription-based
Office 365
One-time purchase
Office 2019
Office 365 is the best option for anyone who needs access to the full range of apps and perks on multiple devices. And, you can share an account with up to six people. Also, it's the only option that offers continuity of updates and upgrades with a low cost of ownership. However, there are monthly or yearly costs, and over time, you may end up paying for features that you'll never use.
Pros
- All apps access
- Multiple people can use across multiple devices
- Free upgrades
- Customer support
- Windows 10, 8.x, 7, and macOS support
Cons
- Monthly or yearly subscription
- Limited functionality if service issues
- New changes may be overwhelming
- Paying for unnecessary features
If you only need the basic features on a single PC, Office 2019 is probably all you need, as it allows you to access the must-have apps, such as Word, Excel, PowerPoint, and Outlook, with all the necessary functionalities. However, paying upfront can be pricey, you have to pay again for upgrades, and you don't get extra perks.
Pros
- Popular apps access
- No monthly payments
- Security updates
- Traditional experience
- Windows 10 and macOS support
Cons
- One device per license
- Limited set of features
- Limited to Windows 10 and macOS
- No upgrades
- No customer support
If you're planning to upgrade, or you're new to Microsoft Office, you probably noticed that now you have two options: Office 2019 and Office 365. If you're a little confused about which one to choose, you're not alone. Although both products give you access to the same apps with the latest core features, some significant differences come down to the cost of ownership and list of features (and to be clear, Office 2019 isn't a replacement for Office 365).
Office 2019
Source: Windows Central
Office 2019 is the name that Microsoft is using for the standalone version of its popular suite of office apps. It doesn't require a monthly subscription, meaning that once you go through the one-time purchase, you own the copy forever.
Using this option (also known as the 'perpetual' or 'on-premises' version of Office), you can install the apps on one computer, and you'll get security updates. But you won't be able to upgrade to a follow-up version. This means that you can keep using the version that you purchased for its life-cycle (usually five years) and beyond (without updates), but if you want to access the new features and tools, you'll need to pay full price again.
Also, even though Office 2019 comes with apps like Word, Excel, PowerPoint, and Outlook with more improvements than the older version, it only ships with a subset of features and without many of the perks available with an Office 365 subscription. For example, with the 2019 version, you won't find cloud and AI features, along with benefits such as 1TB of OneDrive cloud storage and free monthly credits to make calls to landlines using Skype.
Who should buy Office 2019
Although anyone can purchase Office 2019, this version has been designed for commercial customers with volume licenses in mind who aren't yet ready to transition to a cloud-based version of Office and happen to have specific requirements to use the suite of apps on-premise.
Although anyone can purchase Office 2019, this version has been designed for certain commercial customers.
If you're a regular consumer, this is still (somewhat) a good option if you prefer a more traditional experience. If you plan to install the suite on a single device, don't depend on new features, or you're not ready to start using cloud-based applications, then it's also a solid choice.
Additionally, while you're getting a license for one PC or Mac going down the one-time purchase route, you can install the Office apps on all your mobile devices, but you'll only get some basic features.
Office 2019 comes in two flavors, including 'Office Home & Student 2019' and 'Office Home & Business 2019,' and they're typically priced at $150 and $250 per device, respectively. Office Home & Student 2019 comes with Word, Excel, and PowerPoint, while Office Home & Business 2019 includes Word, Excel, PowerPoint, Outlook, and OneNote.
Also, consider that unlike previous perpetual versions, Office 2019 is only supported on devices running Windows 10 or the three most recent versions of macOS. If you must use the most up-to-date version of Office, and you're still on Windows 8.1 or Windows 7, you have to purchase an Office 365 subscription.
Buy Microsoft Office 2019 Home And Business For Mac 2020
Office 365 features
Source: Windows Central
Office 365 is the name that Microsoft uses for its subscription plan service that offers the same apps available with Office 2019, but with even more apps, features, tools, and other benefits.
Using this option, you'll be paying a monthly or yearly subscription fee giving you access to apps like Word, Excel, PowerPoint, Outlook, Publisher, Access, and others across your devices (PC, Mac, tablet, and phone) as long as only six devices are accessing the account at a time. Also, depending on your subscription plan, you can share the account with up to five additional people for a total of six people with one subscription.
Perhaps one of the best parts about getting a subscription plan is that you never have to worry about new versions. When you're using Office 365, you'll always be running the most up-to-date version of the apps that Microsoft has to offer. This unlocks regular security updates, improvements, and, more importantly, access to the latest features and tools as soon as they become available.
You also get cloud features, such as real-time collaboration and AI features, to help boost your productivity at home, school, work, and across devices. Also, as part of the bundle, everyone gets 1TB of OneDrive storage (up to 6TB in total when using the Home subscription), Skype minutes to make calls to landlines, and you can contact the support line with any question you may have.
If you need even more storage, in addition to the already 1TB of cloud storage, subscribers can also purchase up to an additional 1TB of OneDrive storage on 200GB increments for an extra $1.99 per month, doubling the total storage up to 2TB (1TB already included with bundled and 1TB additional subscription) in their account for $9.99. This option is only available for Office 365 'Home' and 'Personal' subscribers. However, if you're sharing the account using a Home subscription with other people, only the primary account holder can access the separate full terabyte.
Similar to Office 2019, you can install Office 365 on your mobile devices, but unlike the perpetual version, you'll get access to the complete array of features.
Who should buy Office 365
If you need access to the suite of apps, Office 365 is perhaps your best choice, as it's the only option that ensures continuity of updates and upgrades at a low cost. Also, you get access to all the apps, which you can install on all your devices, including on devices running Windows 10, Windows 8.1, Windows 7, and macOS. (Office 2019 only allows you to use apps on a single computer running Windows 10.)
If you need access to the suite of apps, Office 365 is perhaps your best choice.
The subscription service comes with different plans. If you're the only person using the apps and services, you can purchase the 'Office 365 Personal' plan for $70 a year, which gives you access to the software suite, alongside 1TB of OneDrive storage and Skype minutes.
However, if you're planning to share the account with family members or roommates, you should select the 'Office 365 Home' plan for $100 a year, which allows you to share the apps and benefits with up to six people. Plus, everyone gets their Skype minutes and 1TB of OneDrive storage.
If you choose to buy into a subscription plan, you should purchase the yearly subscription as you'll be spending more money paying the monthly fee.
Microsoft even has a free subscription plan for students and teachers using a valid school email address. Using this service, you'll get access to Word, Excel, OneNote, PowerPoint, Microsoft Teams, and other school tools for free.
Although Windows 7 has reached the end of support, Microsoft will continue to offer security updates for Office apps until January 2023, but you won't receive new features. Once you upgrade to Windows 10, support will resume with regular security patches, new features, and improvements.
Important: Microsoft is expected to replace Office 365 Personal and Home with the new Microsoft 365 Personal and Family plans, which will include even more new features and services, such as Microsoft Teams and Microsoft Family Safety, for the same price. If you purchase the one of the currently available subscriptions right now, you'll be switched automatically to the new plans after April 21, 2020.
So, which should you buy?
Ultimately, it'll depend on your requirements. However, if you'll be using the apps for a long time, purchasing an Office 365 subscription is perhaps your best option, because you get full access to all the apps and perks with low cost of ownership.
Subscription-based
Office 365

Stay productive with the latest features
Office 365 gives you full access to all the apps and perks, such as 1TB OneDrive and Skype minutes. You can also install Word, Excel, PowerPoint, Outlook, and other apps on up to six devices, and depending on the subscription, you can share the account with up to six people.
Microsoft Office Home And Business 2019 For Mac Australia
One-time purchase
Office 2019
Pay once and forget it.
Office 2019 comes with all the popular apps, including Word, Excel, PowerPoint, and Outlook, with enough features to get the work done.

We may earn a commission for purchases using our links. Learn more.
Send and ReceiveMaster email with one of these awesome apps for Windows 10
Looking for a bit of variety in your email game? Need something powerful to handle the mail you send and receive? These are the best email apps for Windows 10.
